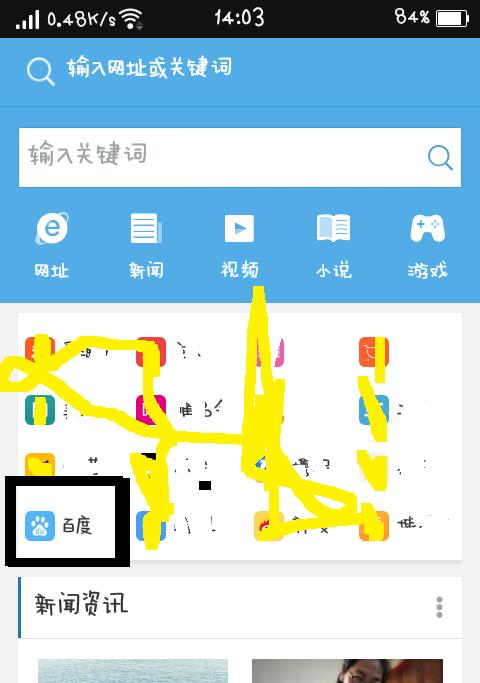在现代社会,无线网络已经成为人们生活中不可或缺的一部分。对于使用笔记本电脑的用户来说,如何正确设置无线网络连接是必须要掌握的技能。本文将为大家介绍一些简单而有效的方法,帮助您轻松地设置笔记本电脑的无线网络连接,让您畅享互联世界。
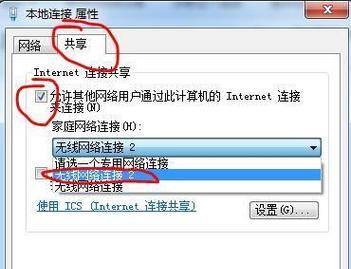
1.确认网络硬件开关是否打开
-在设置笔记本电脑无线网络连接之前,首先要确认笔记本电脑上的无线网卡硬件开关是否打开。通常,这个硬件开关位于笔记本电脑的侧面或顶部。找到开关并将其切换到打开状态。
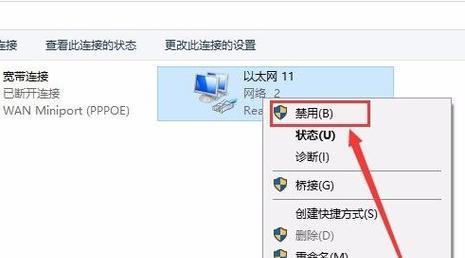
2.检查无线网络驱动程序是否已安装
-在开始设置无线网络连接之前,确保您的笔记本电脑上已经安装了无线网卡的驱动程序。如果没有安装,您可以通过访问笔记本电脑制造商的官方网站来下载并安装适用于您的设备的最新驱动程序。
3.打开网络设置页面
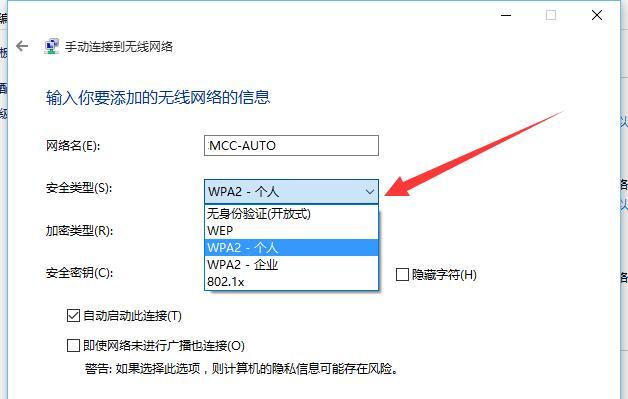
-在Windows操作系统上,打开无线网络设置页面的方法是通过点击任务栏右下角的网络图标,然后选择“打开网络和Internet设置”。在打开的窗口中,点击“更改适配器选项”链接。
4.启用无线网络适配器
-在“网络连接”窗口中,右键单击无线网络适配器并选择“启用”选项。启用后,该无线适配器将能够搜索和连接可用的无线网络。
5.搜索可用的无线网络
-在启用无线网络适配器后,您可以通过在无线网络设置页面点击“搜索可用的无线网络”来查找周围的无线网络。系统会列出附近可用的网络名称。
6.选择要连接的无线网络
-从列表中选择您要连接的无线网络。如果您想要连接密码保护的网络,系统将提示您输入密码。
7.输入无线网络密码
-如果您选择连接密码保护的无线网络,系统会弹出一个密码输入框。输入正确的密码,并确保选择“连接时自动连接”。
8.等待连接成功
-一旦输入了正确的密码并点击了“连接”按钮,系统将尝试连接到所选的无线网络。等待片刻,如果一切正常,系统将显示已连接的状态。
9.验证无线网络连接
-打开您喜欢的浏览器,访问一个网站来验证无线网络连接是否成功。如果能够正常访问网页,那么您的无线网络连接已经成功设置。
10.设置自动连接
-为了方便以后的使用,您可以将无线网络设置为自动连接。在无线网络设置页面中,右键单击所选的网络并选择“属性”。在属性对话框中,勾选“自动连接”选项。
11.更新网络驱动程序
-为了保持无线网络连接的稳定性和速度,定期更新您的无线网卡驱动程序是非常重要的。您可以定期访问笔记本电脑制造商的官方网站来下载并安装最新的驱动程序。
12.安全设置
-为了保护您的无线网络连接免受未经授权的访问,您可以设置无线网络的安全性。使用WPA2加密方法,并设置一个强密码来加固无线网络的安全性。
13.解决连接问题
-如果您在设置无线网络连接过程中遇到任何问题,请尝试重新启动您的笔记本电脑和无线路由器。如果问题仍然存在,请检查无线网络设置是否正确,并联系网络服务提供商寻求帮助。
14.连接其他无线网络
-如果您想要连接其他无线网络,您可以重复上述步骤。只需选择要连接的无线网络,输入密码并等待连接成功即可。
15.小结
-通过本文所介绍的方法,您应该能够轻松设置笔记本电脑的无线网络连接。记住确认硬件开关是否打开,安装驱动程序,启用无线适配器,搜索并选择无线网络,输入密码并设置自动连接。如果遇到问题,请尝试重新启动设备,并寻求专业帮助。祝您畅享无线互联世界!