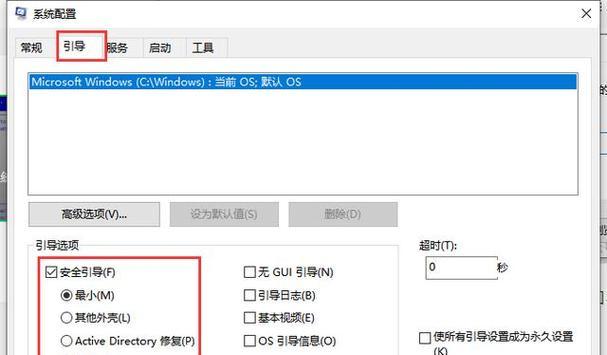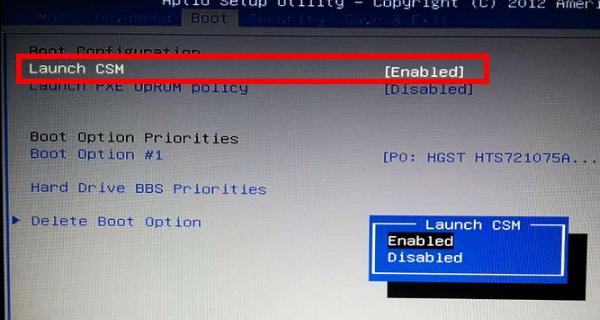在电脑系统安装或修复过程中,有时需要通过光盘或光驱来启动,而不是通过硬盘启动。在这种情况下,需要对BIOS进行设置,将光驱设置为启动设备。本文将为你详细介绍如何设置BIOS光驱启动模式。

1.BIOS是什么?(介绍BIOS的作用和功能)
BIOS(BasicInputOutputSystem,基本输入输出系统)是位于计算机主板上的固件,它负责初始化硬件设备、加载操作系统以及提供系统参数设置等功能。
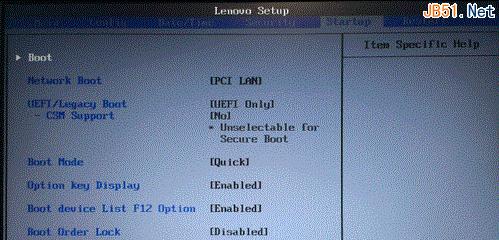
2.为什么需要设置光驱启动模式?(解释为什么有时需要通过光驱启动)
在某些情况下,例如重装操作系统、修复系统故障或进行硬盘数据恢复等,我们需要通过光盘或光驱来启动计算机。
3.开机进入BIOS设置界面(详细描述如何进入BIOS设置界面)
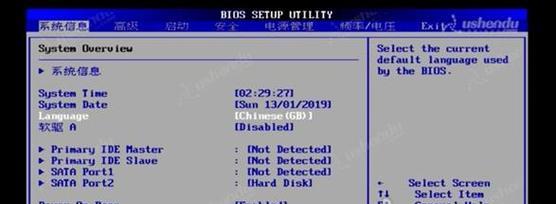
按下计算机开机时显示的按键(通常是Del、F2或F10),进入BIOS设置界面。
4.导航到“启动”选项卡(详细描述如何找到“启动”选项卡)
使用方向键导航到“启动”选项卡,并按下Enter键进入该选项。
5.选择“启动顺序”或“启动设备优先级”(描述不同主板可能的选项名称)
根据不同的主板,你可能会看到“启动顺序”或“启动设备优先级”等选项,选择它们进入相应界面。
6.将光驱设备移动到首位(说明如何设置光驱为首选启动设备)
使用加减键或方向键,将光驱设备移动到首位,确保它是首选启动设备。
7.保存设置并退出BIOS(描述如何保存设置并退出BIOS)
在完成设置后,按下相应的按键(通常是F10)保存设置并退出BIOS。
8.重启计算机(说明需要重启计算机以使设置生效)
重新启动计算机,确保光驱启动模式已经生效。
9.检查光驱启动模式是否设置成功(详细描述如何检查光驱启动模式)
再次进入BIOS设置界面,确认光驱已经成功设置为首选启动设备。
10.BIOS设置恢复为默认值时如何处理?(解释当BIOS设置恢复为默认值时应如何重新设置光驱启动模式)
有时,BIOS设置可能会意外恢复为默认值,这时需要重新设置光驱启动模式,按照前面的步骤重新设置即可。
11.光驱启动模式设置不成功的可能原因(介绍一些可能导致光驱启动模式设置失败的原因)
光驱启动模式设置失败可能由主板不支持、BIOS版本过旧或设置错误等原因引起。
12.常见问题解答(回答一些常见问题,例如无法进入BIOS、找不到“启动”选项卡等)
Q:我按下Del键无法进入BIOS设置界面怎么办?
A:可尝试按下其他键,例如F2或F10。若仍无法进入,请参考计算机厂商的说明手册。
13.注意事项(提醒读者注意保存数据、小心设置错误等问题)
在进行BIOS设置时,请确保重要数据已备份,并小心操作,避免设置错误导致系统故障。
14.光驱启动模式的应用场景(介绍一些使用光驱启动模式的实际场景)
光驱启动模式广泛应用于系统维护、恢复备份、安装新操作系统等场景。
15.
通过上述步骤,你可以轻松设置BIOS光驱启动模式。无论是重装系统还是修复故障,正确设置光驱启动模式能够帮助你顺利完成任务。记得按照要求保存设置并小心操作,祝你成功!