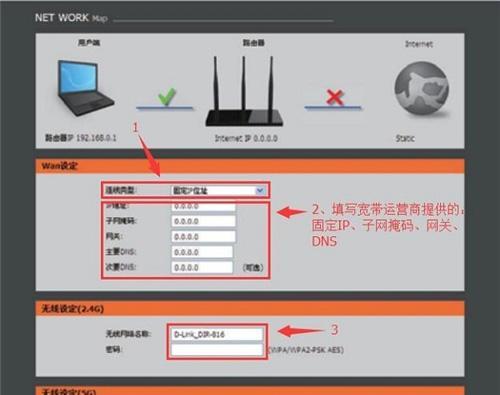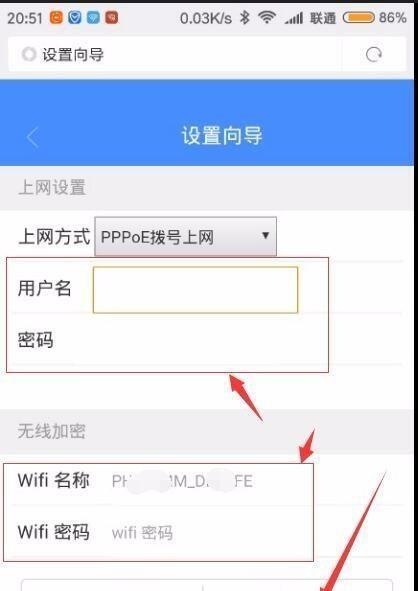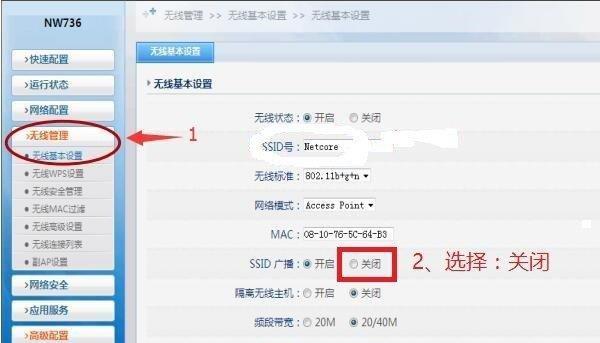在现代社会中,网络已经成为人们生活中不可或缺的一部分。而在家庭或办公室中,为了实现多设备共享网络,我们通常需要使用路由器来连接宽带,并通过网线与电脑建立稳定的网络连接。本文将详细介绍如何使用电脑设置路由器连接网线的步骤,帮助读者轻松完成网络设置。
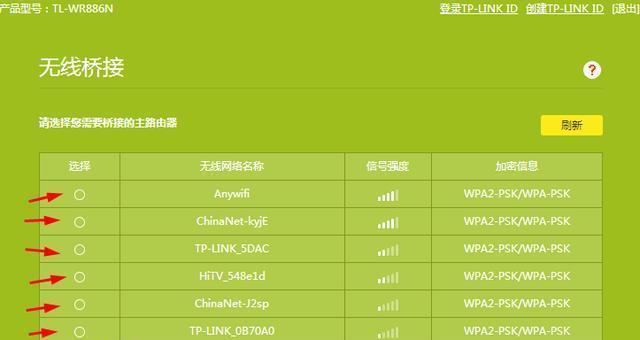
1.确认网络需求和设备准备
在开始设置之前,我们需要明确自己的网络需求,例如家庭还是办公室、有多少设备需要连接等,以便选择适合的路由器。同时,确保已准备好电脑、网线和路由器等设备。
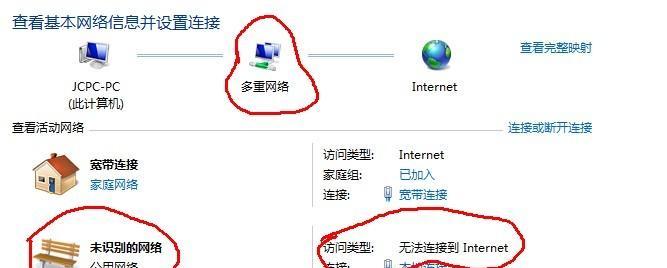
2.将路由器与电脑连接
将一端插入路由器的WAN口(或Internet口),另一端插入电脑的以太网接口(或网卡),确保插入牢固。
3.打开电脑网络设置
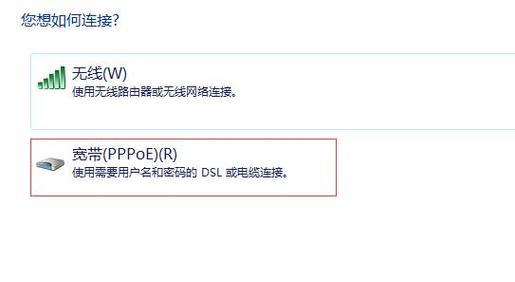
点击电脑桌面右下角的网络图标,选择“打开网络和共享中心”(对于Windows系统),或点击屏幕右上角的Wi-Fi图标,选择“网络偏好设置”(对于Mac系统)。
4.进入网络设置界面
在“网络和共享中心”或“网络偏好设置”界面中,选择“更改适配器设置”(Windows)或“高级”(Mac)。
5.找到已连接的以太网
在“更改适配器设置”或“高级”界面中,找到已连接的以太网,右键点击该连接,选择“属性”。
6.设置IP地址
在“属性”界面中,双击“Internet协议版本4(TCP/IPv4)”,在弹出的窗口中选择“自动获取IP地址”和“自动获取DNS服务器地址”,然后点击确定。
7.访问路由器管理界面
打开浏览器,输入路由器的默认IP地址(一般为192.168.1.1或192.168.0.1),按下回车键。在弹出的登录界面中输入默认的用户名和密码(一般为admin/admin),点击登录。
8.修改路由器设置
进入路由器管理界面后,根据自己的需求进行网络设置,例如修改Wi-Fi名称和密码、设置无线加密方式等。完成设置后,保存并重启路由器。
9.检查连接状态
重新打开电脑网络设置界面,在已连接的以太网中查看连接状态,确保连接类型显示为“已连接”。
10.测试网络连通性
打开浏览器,访问任意网站,确保网络已经连接成功,并能正常访问网页。
11.连接其他设备
如果还有其他设备需要连接该路由器,重复第2步至第9步的操作,确保每个设备都能成功连接网络。
12.设置网络安全
为了保护网络安全,我们可以在路由器管理界面中设置访问控制、MAC地址过滤等功能,限制无关设备的接入。
13.定期检查和更新
定期检查路由器的固件是否有更新,以确保网络安全性和稳定性。
14.解决网络问题
如果在设置过程中或日常使用中遇到网络问题,可以重启路由器、重新插拔网线等基本操作,或者联系网络服务商进行进一步排查。
15.享受稳定的网络连接
通过以上步骤,我们成功地使用电脑设置了路由器连接网线,现在可以畅快地享受稳定的网络连接,随时上网冲浪、观看高清视频和进行在线工作。
通过本文的详细步骤,我们可以轻松地使用电脑设置路由器连接网线。遵循正确的操作流程,并注意网络安全问题,我们可以稳定地连接多设备,并畅享高速网络。希望读者能够根据本文的指导顺利完成网络设置,让网络带来更多便利与乐趣。