随着科技的发展,网络打印机的应用越来越广泛。相比传统的有线打印机,网络打印机可以通过无线网络连接,实现更加方便快捷的打印操作。本文将以图解为主题,详细介绍了通过网络连接打印机的方法,帮助读者轻松实现无线打印。
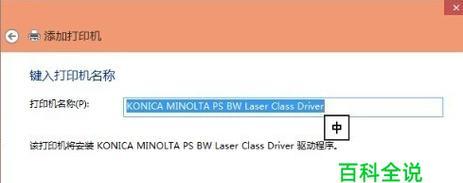
1.选择合适的网络打印机

在开始之前,我们需要选择一台合适的网络打印机。这里推荐选择支持无线网络连接的打印机,以确保后续的连接顺利进行。
2.准备好无线网络
确保您的电脑或者手机已经连接到了一个可用的无线网络,这是连接打印机所必需的前提条件。

3.打开打印机设置界面
打开您的打印机设置界面,一般可以通过输入打印机IP地址在浏览器中访问来进行操作。
4.连接到无线网络
在打印机设置界面中,选择无线设置选项,然后选择连接到无线网络。按照界面上的指引,输入您的无线网络名称和密码,完成连接过程。
5.打开电脑或手机的打印机设置
在电脑或手机上,打开系统的打印机设置界面,一般可以在控制面板或者设置中找到。
6.添加网络打印机
在打印机设置界面中,选择添加打印机选项,然后选择网络打印机。系统会自动搜索可用的网络打印机,选择您刚刚连接的打印机,并完成添加过程。
7.进行打印机设置
在添加完成后,系统会显示您已添加的网络打印机。您可以选择对打印机进行设置,如默认打印机设置、打印质量等。
8.测试打印
完成打印机设置后,您可以进行测试打印,以确保连接成功。选择需要打印的文件,点击打印按钮,系统会自动发送打印任务到网络打印机。
9.打印机共享设置
如果您想与其他设备共享这台网络打印机,可以在设置中进行共享设置。根据系统的提示,选择共享选项,并设置共享名称和密码。
10.连接其他设备
在其他设备上,重复步骤6和步骤7,添加已共享的网络打印机。输入共享名称和密码后,完成设备的连接。
11.远程打印设置
如果您希望在外出时也可以进行打印,可以在打印机设置界面中开启远程打印功能。根据系统的提示,选择远程打印选项,并设置相关参数。
12.打印机管理
在日常使用中,我们可能需要对打印机进行管理,如查看打印任务、取消打印任务等。您可以在打印机设置界面中找到相应的管理选项。
13.安全设置
为了保护您的网络打印机免受未授权的访问,您可以在设置中进行安全设置。开启密码保护、限制访问等操作可以提高网络安全性。
14.故障排除
如果在连接过程中遇到问题,可以参考打印机说明书或者访问厂家官网进行故障排除。常见的问题包括连接失败、打印质量不佳等。
15.享受无线打印的便利
现在,您已经成功地通过网络连接了打印机,可以尽情享受无线打印带来的便利了!随时随地轻松完成打印任务,提高工作效率。
通过本文的详细介绍,我们学习了如何通过网络连接打印机,并且通过图解的方式进行了直观的展示。无论是在家庭还是办公环境中,网络打印机都能为我们带来更加便捷的打印体验。希望读者能够根据本文的指引,成功地实现无线打印,提升工作效率。




