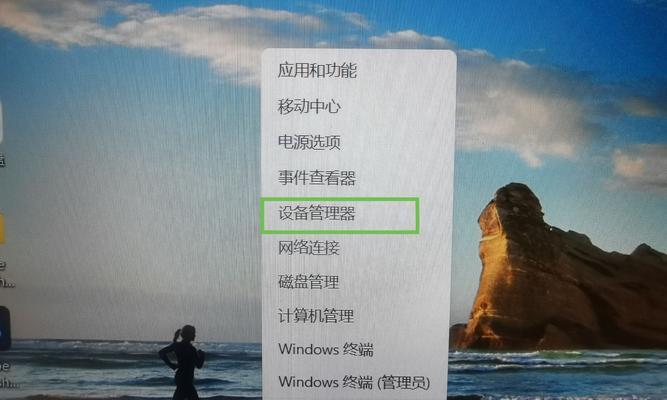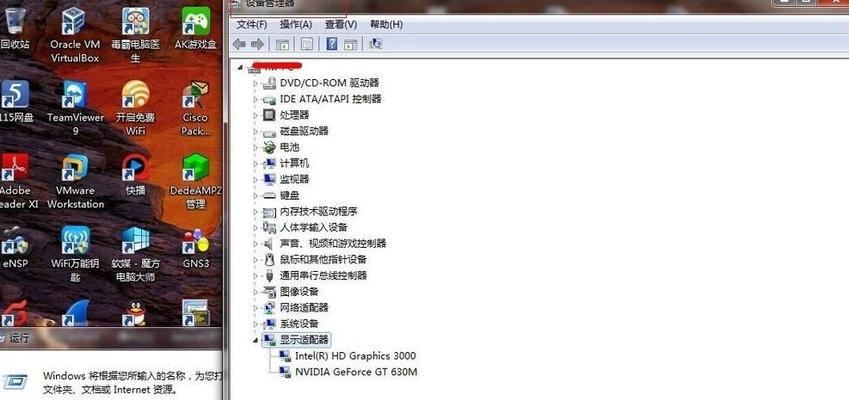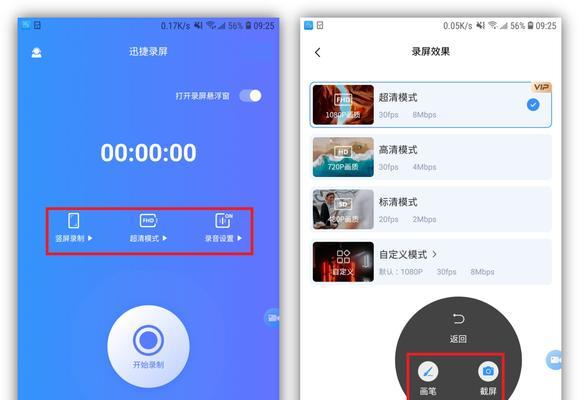在使用台式电脑的过程中,有时我们会遇到屏幕突然变大的情况,导致我们无法正常浏览和操作。这时候,我们需要采取一些措施来恢复屏幕显示到正常大小。本文将介绍一些解决方法,帮助大家解决这个问题。
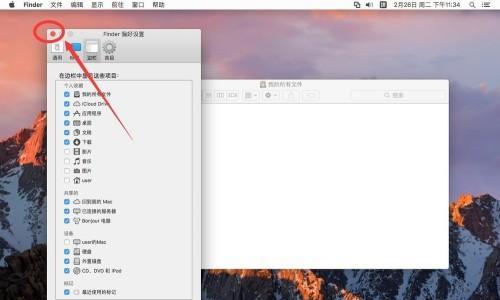
1.检查分辨率设置
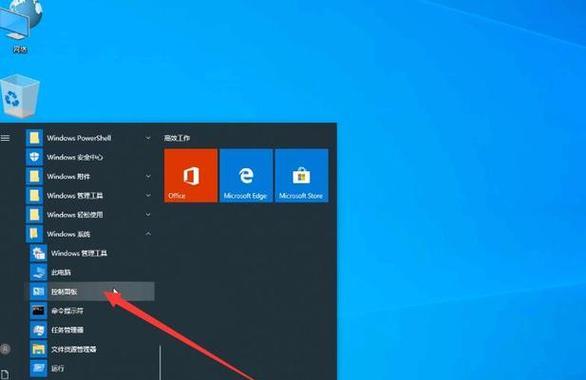
当屏幕突然变大时,首先要检查分辨率设置是否被更改。打开控制面板,点击“显示”选项,进入显示设置页面,确保分辨率设置与原来相同。
2.调整显示比例
如果分辨率设置并未更改,那么可能是显示比例被调整了。通过点击桌面空白处右键,选择“显示设置”,在缩放和布局选项中调整显示比例。
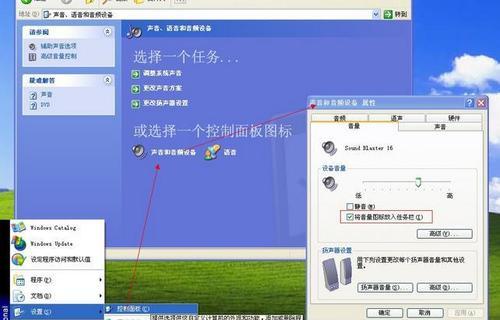
3.检查图形驱动程序
另一个可能导致屏幕变大的原因是图形驱动程序出现问题。打开设备管理器,找到显示适配器,右键点击选择“属性”,在“驱动程序”选项卡中选择“更新驱动程序”来更新图形驱动程序。
4.恢复默认显示设置
如果以上方法都没有解决问题,可以尝试恢复默认显示设置。打开控制面板,点击“显示”选项,进入显示设置页面,在高级显示设置中选择“恢复”来恢复默认设置。
5.清除缓存文件
缓存文件可能也是导致屏幕变大的原因之一。打开文件资源管理器,进入C盘的“用户”文件夹,找到当前用户的文件夹,删除其中的“AppData”文件夹下的缓存文件。
6.重启电脑
有时候,简单的重启电脑也可以解决屏幕变大的问题。尝试重启电脑后再次检查屏幕显示。
7.检查显示线缆连接
屏幕突然变大还可能是因为显示线缆松动或连接不良。检查一下显示器与电脑之间的线缆连接是否牢固,如果有松动,重新插拔一下。
8.切换显示模式
尝试切换显示模式也可能解决屏幕变大的问题。通过同时按下“Windows键+P”快捷键,选择一个不同的显示模式,然后再切回原来的显示模式。
9.检查病毒和恶意软件
某些病毒和恶意软件可能会导致电脑屏幕突然变大。运行杀毒软件进行全面扫描,确保电脑没有受到病毒的侵害。
10.检查硬件问题
如果以上方法都无效,有可能是硬件问题导致屏幕变大。检查电脑硬件是否正常,如显卡、显示器等是否有故障。
11.更新操作系统
有时,操作系统的一些更新也可能影响屏幕的显示。检查是否有可用的操作系统更新,及时进行更新来解决问题。
12.修复操作系统文件
如果以上方法仍然无法解决问题,可以尝试修复操作系统文件。在命令提示符窗口中输入“sfc/scannow”命令,系统会自动检测和修复操作系统文件。
13.寻求专业帮助
如果屏幕依然无法恢复正常显示,可以寻求专业人员的帮助。他们可能会使用更高级的工具和方法来解决问题。
14.防止屏幕变大的措施
为了避免屏幕突然变大,建议定期备份重要文件,更新软件和驱动程序,安装可靠的杀毒软件,并避免下载来路不明的文件。
15.
当电脑屏幕突然变大时,我们可以通过检查分辨率设置、调整显示比例、更新图形驱动程序等方法来解决问题。如果问题依然存在,可以考虑清除缓存文件、重启电脑、检查硬件等措施。如果所有方法都无效,可以寻求专业帮助。最重要的是,我们应该采取预防措施,避免屏幕变大的发生。