表格是信息整理和呈现的有效工具,通过合适的样式设置,可以让表格更具可读性和美观性。本文将介绍如何利用快速设置方法,轻松为表格添加各种样式,提高工作效率。
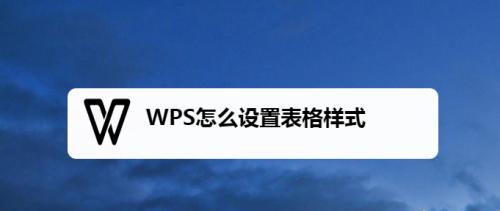
1.使用预设样式
通过点击表格中的任意单元格,然后在“表格样式”选项卡中选择一个预设样式,系统会自动将其应用到整个表格上。
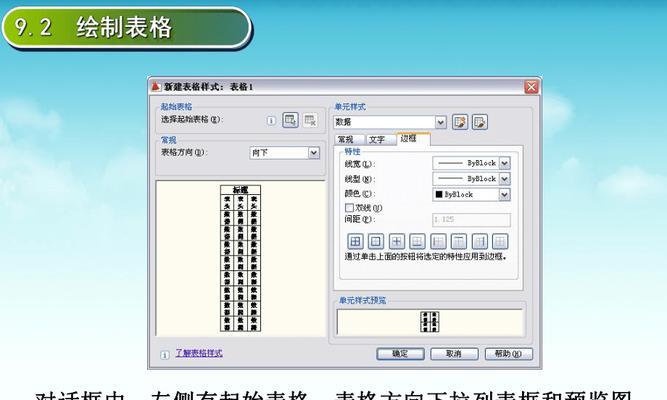
2.自定义样式
除了预设样式,还可以根据需要自定义表格样式。点击“表格样式”选项卡中的“新建样式”,然后按照提示进行操作,包括设置字体、边框、背景色等。
3.调整边框
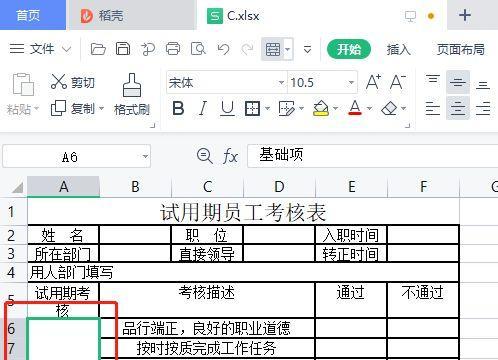
通过选中单元格或整个表格,点击“表格样式”选项卡中的“边框”按钮,可以选择不同类型的边框线条,并设置线条粗细和颜色。
4.添加背景色
在“表格样式”选项卡中的“填充色”按钮下拉菜单中选择一种颜色,点击后即可将该颜色应用到选中的单元格或整个表格的背景色。
5.设置字体样式
通过选中单元格或整个表格,点击“表格样式”选项卡中的“字体”按钮,可以调整字体的大小、颜色和样式,如加粗、斜体等。
6.对齐文本
在“表格样式”选项卡中,通过点击“左对齐”、“居中对齐”或“右对齐”按钮,可以将选中的文本在单元格内进行对齐。
7.合并和拆分单元格
选中需要合并或拆分的单元格,然后点击“布局”选项卡中的“合并单元格”按钮,即可实现单元格的合并或拆分。
8.设置表头
通过选中表格的首行,点击“表格样式”选项卡中的“加粗”按钮,可以将首行文本设为表头,以突出显示。
9.斑马线效果
选中整个表格,点击“表格样式”选项卡中的“斑马线”按钮,即可为表格添加交替颜色的背景,使其更易于阅读。
10.利用快捷键
快捷键可以大大提高表格样式设置的速度。例如,Ctrl+B可以快速将选中文本加粗,Ctrl+U可以为选中单元格添加下划线。
11.保存和应用样式
设置好表格样式后,可以将其保存为一个模板,以便在其他表格中快速应用。点击“表格样式”选项卡中的“更多”按钮,选择“保存为新样式”。
12.批量修改样式
如果需要对多个表格进行相同的样式修改,可以利用“格式刷”功能。选中已设置好样式的单元格,点击“表格样式”选项卡中的“格式刷”按钮,然后选中需要修改样式的单元格即可。
13.清除表格样式
若需要清除表格中的样式,可以选中需要清除样式的单元格或整个表格,然后点击“表格样式”选项卡中的“清除样式”按钮。
14.调整列宽和行高
通过鼠标拖动单元格边缘,可以调整列宽和行高,以适应文本内容的长度和高度。
15.通过样式库快速应用
在“表格样式”选项卡中的“样式库”下拉菜单中,可以选择系统提供的各种预设样式,从而快速应用到表格中。
通过以上方法和技巧,我们可以轻松快速地设置表格样式,使其更具可读性和美观性。无论是工作中的数据分析还是学习中的信息整理,都可以借助这些技巧提高效率,提升表格呈现的质量。快来尝试吧!
