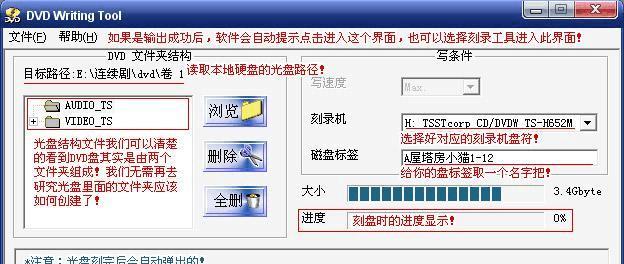在数字化时代,我们经常需要将重要数据备份到DVD光盘上,以防止数据丢失。而Nero软件作为一款专业的光盘刻录工具,为我们提供了便捷的刻录功能。本文将详细介绍如何使用Nero软件来进行DVD光盘刻录,帮助读者轻松完成数据备份任务。

段落
1.安装Nero软件:
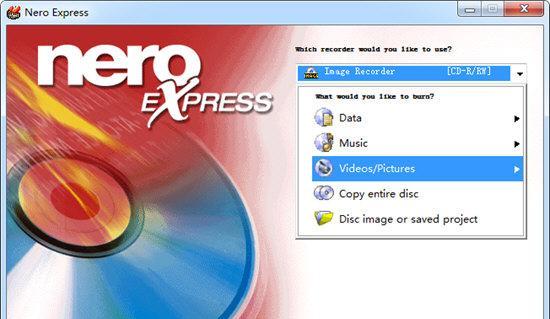
在电脑上下载Nero软件安装包,并按照向导进行安装,确保软件成功安装在系统中。
2.打开Nero软件:
双击桌面上的Nero图标,或者在开始菜单中找到并点击打开Nero软件。
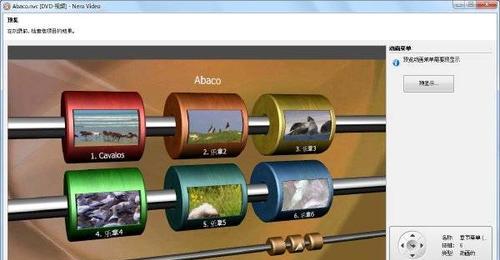
3.创建新的光盘项目:
选择“新建”选项,然后选择“光盘”作为新项目的类型,并输入项目名称以便后续识别。
4.添加要刻录的文件:
点击“添加”按钮,选择要刻录到光盘上的文件或文件夹,可以通过浏览器选择文件的路径。
5.调整刻录设置:
点击“选项”按钮,可以对刻录速度、文件系统等进行设置,根据需求进行调整。
6.检查光盘信息:
在刻录设置完成后,点击“检查”按钮,Nero将自动检查光盘信息,确保光盘为空白或可刻录状态。
7.刻录光盘:
点击“刻录”按钮,Nero开始将选定的文件刻录到光盘上,此过程可能需要一段时间,请耐心等待。
8.刻录进度监控:
在刻录过程中,Nero会显示刻录进度条和剩余时间,以及实时的刻录速度和缓冲区情况,方便用户监控刻录过程。
9.刻录完成提示:
当刻录完成时,Nero会弹出提示框,告知用户刻录已完成,请及时将光盘取出。
10.验证光盘
为了确保刻录的数据完整性,可以选择进行光盘验证,Nero会自动验证刻录结果,并生成验证报告。
11.刻录多个光盘:
如果要刻录多个光盘,可以在刻录完成后继续添加文件,并重新进行刻录操作。
12.刻录失败处理:
如果在刻录过程中出现错误或刻录失败,可以尝试更换光盘、减慢刻录速度或检查文件是否损坏等解决方法。
13.光盘标记与封面设计:
使用Nero软件还可以为光盘添加个性化的标记和封面设计,使光盘更具有个人特色。
14.刻录光盘影片:
除了数据刻录,Nero还支持将视频文件刻录为DVD电影光盘,提供菜单、章节等功能,打造专业的影音体验。
15.其他功能与扩展:
Nero软件还具有诸如光盘镜像制作、光盘复制等功能,可以满足更多刻录需求。
使用Nero软件进行DVD光盘刻录非常简单,只需要按照本文所述的步骤进行操作,即可完成数据备份任务。Nero软件不仅功能强大,而且操作界面简洁明了,适合各类用户使用。快来尝试使用Nero软件,将重要数据安全地存储到DVD光盘上吧!