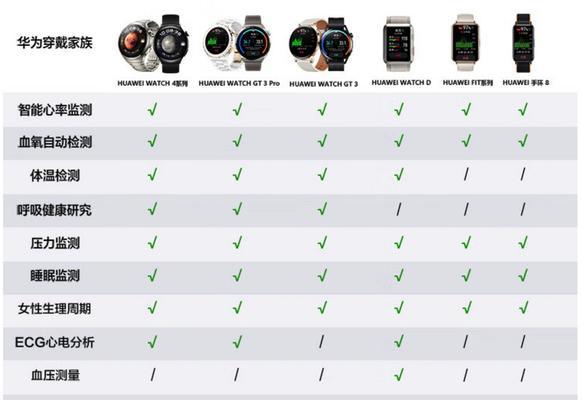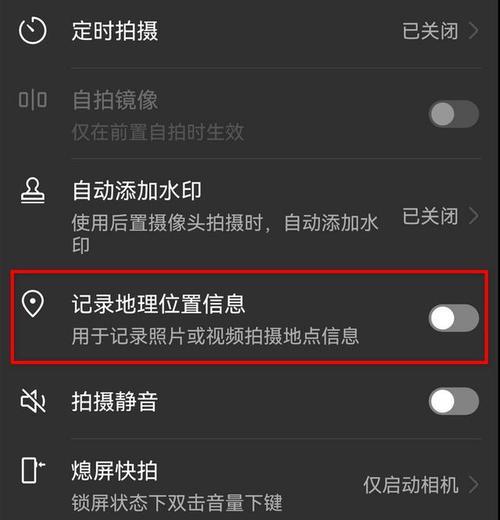在日常使用电脑时,我们常常听到32位和64位这样的术语,但是对于大多数普通用户来说,可能并不太清楚它们具体指的是什么。然而,了解自己电脑的架构类型是非常重要的,因为它会影响到我们所能使用的软件和硬件资源。在本文中,我们将一起来探索如何判断电脑是32位还是64位,并了解它们之间的区别。
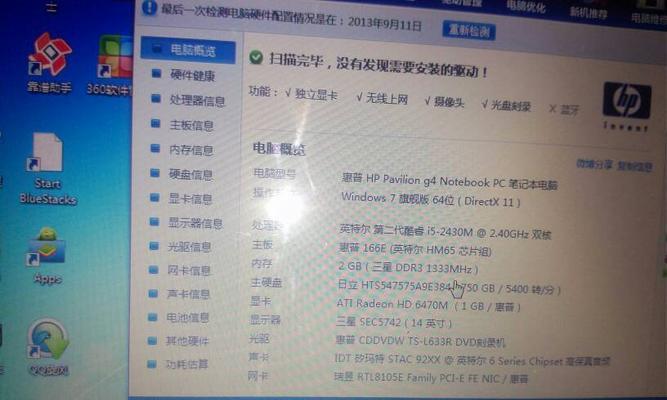
操作系统显示
查看系统信息
打开任务管理器
查看控制面板
查看计算机属性
检查文件夹路径
利用命令提示符
查看注册表信息
检查CPU型号
检查BIOS设置
查看内存信息
利用第三方软件工具
从安装介质判断
联系厂商或查看电脑手册
操作系统显示
如果你使用的是Windows操作系统,你可以通过鼠标右键点击“我的电脑”或者“此电脑”,选择“属性”。在弹出的窗口中,你可以看到操作系统的相关信息,其中也包括了操作系统的架构类型。
查看系统信息
打开“控制面板”,选择“系统和安全”,然后点击“系统”。在弹出的窗口中,你可以看到系统信息,包括操作系统的类型和架构。

打开任务管理器
按下Ctrl+Shift+Esc组合键可以快速打开任务管理器,在“性能”选项卡中,你可以看到CPU信息,其中的“体系结构”一栏显示的是操作系统的位数。
查看控制面板
在控制面板中,选择“程序”,然后点击“程序和功能”。在列表中找到操作系统的名称,并查看其后的括号内的信息,如x86表示32位,x64表示64位。
查看计算机属性
右键点击桌面上的“计算机”图标,选择“属性”。在弹出的窗口中,你可以看到计算机的基本信息,包括操作系统和架构类型。
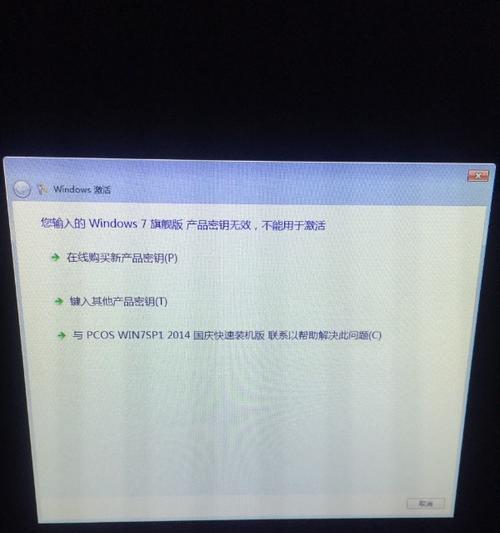
检查文件夹路径
打开“此电脑”,选择“C”盘或系统安装盘,在文件夹路径上可以看到类似于“ProgramFiles(x86)”这样的名称,其中的“(x86)”表示32位。
利用命令提示符
按下Win+R组合键打开运行对话框,输入“cmd”并点击“确定”打开命令提示符。在命令提示符中输入“wmicOSgetOSArchitecture”并按下回车键,系统将会返回操作系统的架构类型。
查看注册表信息
按下Win+R组合键打开运行对话框,输入“regedit”并点击“确定”打开注册表编辑器。在注册表编辑器中,依次展开“HKEY_LOCAL_MACHINE”→“SYSTEM”→“CurrentControlSet”→“Control”→“SessionManager”→“Environment”,找到并点击“PROCESSOR_ARCHITECTURE”,右侧的数值将显示操作系统的位数。
检查CPU型号
通过查看计算机的硬件信息,我们可以得知CPU的型号。通过查阅该CPU的技术规格书,我们可以确认其是32位还是64位架构。
检查BIOS设置
在电脑启动时按下指定的按键(通常是DEL或F2),进入BIOS设置界面。在界面中找到关于CPU的信息,其中可能会显示出CPU的架构类型。
查看内存信息
打开“任务管理器”,在“性能”选项卡中选择“内存”,可以看到内存的相关信息。如果你的电脑是64位操作系统,那么它会显示出比32位系统更大的可用内存。
利用第三方软件工具
许多第三方软件工具可以帮助我们查看电脑的架构类型,如CPU-Z、Speccy等。这些软件提供了详细的硬件信息,包括操作系统的位数。
从安装介质判断
如果你还保留着操作系统的安装介质,你可以查看它的标签或者说明书,通常会在上面标明操作系统的架构类型。
联系厂商或查看电脑手册
如果你仍然不能确定自己电脑的架构类型,你可以联系电脑的制造商,咨询他们关于你所购买电脑的架构信息。你还可以查看电脑的使用手册。
通过以上的方法,我们可以轻松地判断出电脑的架构类型,是32位还是64位。对于普通用户来说,了解电脑的架构类型是非常重要的,它将影响到我们所能使用的软件和硬件资源。希望本文能够帮助你更好地理解和判断自己电脑的架构类型。