在日常办公和生活中,打印机是一个不可或缺的工具。而对于使用Win7系统的用户来说,添加打印机可能是一个比较疑惑的问题。本文将详细介绍在Win7系统中添加打印机的步骤,帮助用户快速完成添加,轻松享受打印便利。
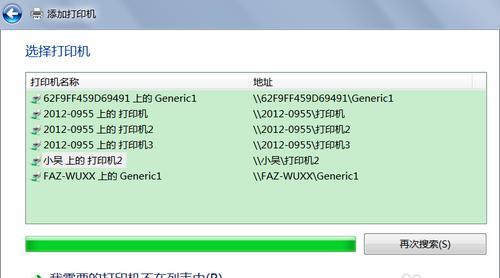
打开控制面板
在开始菜单中点击“控制面板”进入系统设置界面。
选择“设备和打印机”
在控制面板中找到并点击“设备和打印机”选项,进入设备和打印机管理界面。
点击“添加打印机”
在设备和打印机管理界面中,点击“添加打印机”按钮。
选择添加方式
系统将弹出一个对话框,根据实际情况选择要使用的添加方式,可以是本地连接、网络连接或无线连接等。
选择打印机品牌与型号
在弹出的对话框中,选择相应的打印机品牌与型号,并点击“下一步”。
安装打印机驱动程序
系统将自动搜索并安装相应的打印机驱动程序,这是保证打印机正常工作的关键步骤。
设置打印机名称
输入一个易于识别的名称,用于标识该打印机。
共享打印机(可选)
如果您需要将打印机共享给其他计算机使用,可以选择在这一步进行共享设置。
完成添加
点击“完成”按钮,系统将完成打印机添加过程。
测试打印
在添加完成后,可以进行一次测试打印,确保打印机能够正常工作。
添加其他打印机
如果您还需要添加其他打印机,可以重复上述步骤。
管理已添加的打印机
在设备和打印机管理界面中,您可以对已添加的打印机进行管理,如更改默认打印机、查看打印任务等。
解决常见问题
在添加打印机的过程中,有时可能会遇到一些问题,比如无法找到驱动程序、无法连接到打印机等。本文将为您提供一些常见问题的解决方法。
更新打印机驱动程序
随着时间推移,打印机驱动程序可能需要进行更新以适应新的系统版本或修复一些bug。本文将教您如何更新打印机驱动程序。
通过本文的介绍,您已经学会了在Win7系统中添加打印机的详细步骤。希望本文对您解决打印机添加问题提供了帮助,让您轻松享受打印便利。如有任何疑问,请随时咨询相关技术支持。
Win7下添加打印机的步骤
在使用Windows7操作系统的过程中,经常需要连接并添加打印机。本文将详细介绍在Win7操作系统下如何简单快速地添加打印机,并提供15个步骤以帮助读者顺利完成操作。
1.检查打印机和电脑的连接
确保打印机与电脑正确连接。检查打印机的电源线、USB线等是否牢固连接,同时也要确保打印机已经开机。
2.打开控制面板
点击Windows7桌面左下角的“开始”按钮,然后选择“控制面板”。
3.进入“设备和打印机”选项
在控制面板界面中,找到并点击“设备和打印机”选项。
4.点击“添加打印机”
在“设备和打印机”页面中,点击上方的“添加打印机”按钮。
5.在弹出的向导页面选择打印机类型
根据实际情况,在弹出的打印机向导页面上选择正确的打印机类型,并点击“下一步”。
6.搜索并选择可用的打印机
系统将自动搜索可用的打印机,在列表中选择要添加的打印机,并点击“下一步”。
7.安装打印机驱动程序
如果系统提示需要安装驱动程序,点击“是”并等待系统自动安装完成。
8.选择打印机名称和设置共享选项
根据个人需要,为打印机命名,并选择是否共享此打印机。
9.设置为默认打印机
如果需要将该打印机设置为默认打印机,点击相应选项并进行确认。
10.打印测试页
系统将提示是否打印测试页,根据需要选择是否进行测试。
11.确认打印机设置
检查打印机设置是否正确,并点击“完成”按钮。
12.添加其他打印机(可选)
如果还需添加其他打印机,可以选择继续添加并重复前面的步骤。
13.检查打印机状态
在“设备和打印机”页面中,检查新添加的打印机是否显示为在线状态。
14.修改或删除打印机
如需修改或删除已添加的打印机,在“设备和打印机”页面中右键点击相应打印机进行相应操作。
15.添加打印机成功
添加打印机完成后,即可正常使用该打印机进行打印操作。
通过以上15个步骤,我们可以简单快速地在Windows7操作系统下添加打印机。只要按照指示逐步操作,就能成功连接打印机并进行打印任务。记住每一步的细节很重要,这将确保你能够顺利完成任务,提高工作效率。




