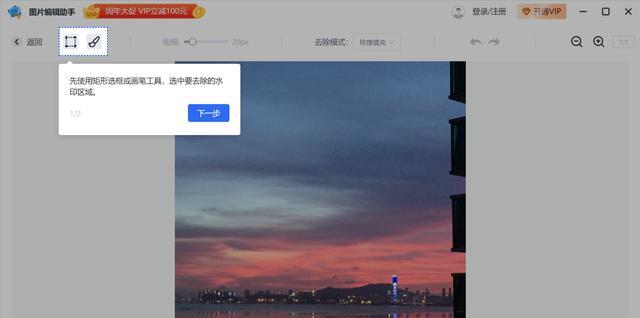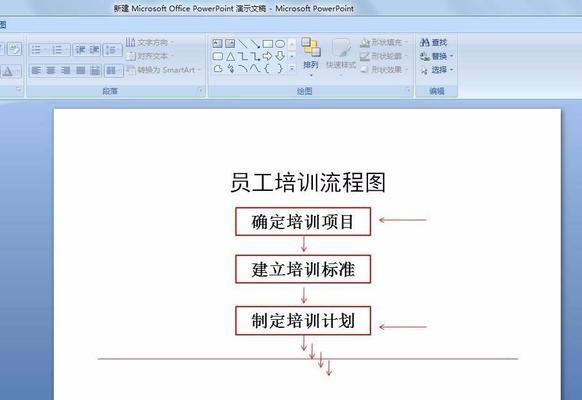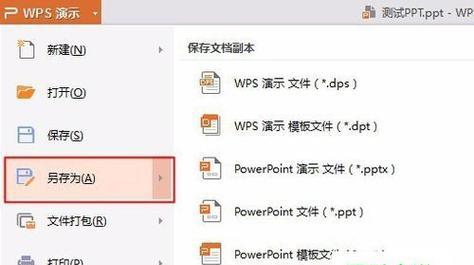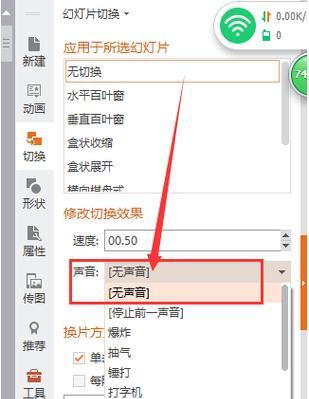在使用PPT制作演示文稿时,添加适当的声音效果能够增加幻灯片的趣味性和吸引力。然而,有时候我们可能需要关闭特定的声音效果。本文将向大家介绍如何设置PPT声音效果,并展示如何关闭它们,以便更好地控制PPT的音频体验。
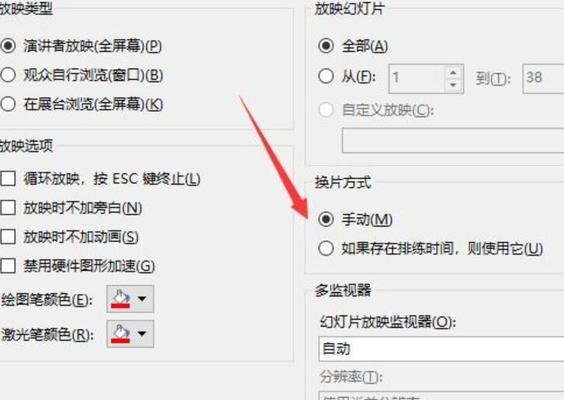
1.添加声音效果
在打开PPT文档后,点击“插入”选项卡中的“音频”按钮,选择要添加的声音文件,并将其插入幻灯片中。
2.设置自动播放
选中刚刚插入的音频文件,在“格式”选项卡中点击“音频工具”按钮,选择“播放”选项卡,在“启动”下拉菜单中选择“自动”。
3.设置循环播放
若需要让音频文件循环播放,可在“播放”选项卡中的“循环”下拉菜单中选择“一直循环”。
4.调整音量大小
在“播放”选项卡中,可通过调整“音量”滑块来改变音频的播放音量大小。
5.调整声音的开始和结束时间
在“播放”选项卡中,可以设置音频的开始时间和结束时间,以便控制音频的播放时长。
6.设置音频效果
在“播放”选项卡中,可以选择“效果选项”来设置音频的特殊效果,如淡入淡出、声音反转等。
7.关闭特定幻灯片的声音效果
在需要关闭声音效果的幻灯片上,选中对应的声音文件,在“播放”选项卡中点击“暂停”按钮即可关闭该幻灯片的声音效果。
8.关闭所有幻灯片的声音效果
若需要关闭所有幻灯片的声音效果,可在“播放”选项卡中点击“暂停”按钮,然后将“从幻灯片开始时静音”选项勾选上。
9.关闭特定动画的声音效果
若只想关闭特定动画的声音效果,可在“动画”选项卡中找到对应的动画效果,在“声音”下拉菜单中选择“无”。
10.使用快捷键控制声音
按下键盘上的“M”键可以静音或恢复PPT中所有的声音效果,方便快速操作。
11.调整音频文件的位置
选中音频文件,在“格式”选项卡中点击“音频工具”按钮,选择“位置”选项卡,在下拉菜单中选择音频文件的位置,如“在幻灯片后面”。
12.删除声音效果
选中幻灯片上的声音文件,在键盘上按下“Delete”键即可删除该声音效果。
13.导出PPT时保留声音效果
在导出PPT时,可选择“文件”选项卡中的“另存为”,在“保存类型”下拉菜单中选择“PowerPoint演示文稿(.pptx)”,以保留所有的声音效果。
14.检查音频文件链接
若PPT中使用了外部链接的音频文件,建议在分享PPT前检查链接是否正确,以确保声音效果能够正常播放。
15.测试PPT声音效果
在制作完PPT后,点击“幻灯片放映”选项卡中的“从头开始”按钮,测试PPT的声音效果是否符合预期。
通过以上简单的设置步骤,我们可以轻松地添加、调整和关闭PPT声音效果。合理利用声音效果能够增加幻灯片的吸引力,同时也要注意合理运用,以保证演示文稿的专业性和高质量。
如何设置PPT声音效果关闭
当我们使用PPT进行演示时,声音效果是提升演示效果的重要元素之一。有时候,我们可能需要在特定的时候关闭PPT中的声音,例如在某个片段之后或在与观众互动的时候。本文将为你介绍如何设置PPT声音效果的关闭功能,帮助你更好地掌握PPT的声音控制。
段落
1.使用编辑视图进入音频设置界面
通过点击PPT工具栏上的“视图”选项,选择“编辑”,进入编辑视图,然后点击“音频设置”按钮,打开音频设置界面。
2.选择要关闭的音频对象
在音频设置界面中,找到要关闭的音频对象,可以是整个幻灯片的背景音乐,也可以是某个特定的声音效果。
3.点击“关闭声音”选项
在音频对象右侧,可以看到一个“关闭声音”选项,点击该选项,即可关闭该音频对象的声音效果。
4.设置关闭声音的时间点
如果需要在特定的时间点关闭声音效果,可以在音频设置界面中找到“停止播放”选项,选择需要停止播放声音的时间点。
5.检查关闭效果
点击“播放”按钮,预览整个PPT演示,确保所设置的音频对象已经成功关闭。
6.保存并退出音频设置界面
确认关闭效果无误后,点击“确定”按钮保存设置并退出音频设置界面。
7.复制设置至其他音频对象
如果需要在幻灯片中的其他音频对象上应用相同的关闭设置,可以复制已经设置好的音频对象,并粘贴到其他需要应用设置的音频对象上。
8.调整声音关闭的时间点
在音频设置界面中,可以进一步调整声音关闭的时间点,确保与演示内容的切换更加顺畅。
9.适应不同演示需求的关闭设置
根据不同的演示需求,可以设置在特定幻灯片之间切换时关闭声音,或者在某个特定幻灯片上进行声音效果的关闭。
10.借助动画效果实现声音关闭
使用PPT的动画效果功能,结合声音设置,可以实现更加复杂、丰富的声音关闭效果。
11.注意声音设置与幻灯片之间的配合
在进行声音关闭设置时,要考虑与幻灯片之间的配合,确保声音效果的关闭与幻灯片内容的切换相互协调。
12.测试关闭效果
在完成设置后,进行多次测试,确保声音关闭效果能够按照预期运行。
13.定期检查声音设置
在进行演示之前,定期检查声音设置,避免出现意外情况。
14.注意观众的体验
在进行声音关闭设置时,要始终关注观众的体验,确保声音关闭不会对演示效果产生负面影响。
15.提供清晰的操作指南
在使用PPT进行演示时,如果需要让其他人按照你的要求关闭声音效果,提供清晰明了的操作指南是非常重要的。
通过以上简单步骤,你可以轻松设置PPT声音效果的关闭功能。合理运用声音效果的开启与关闭,将会让你的PPT演示更加精彩和专业。记得在演示之前进行多次测试和调整,以确保声音关闭效果符合预期,并不会影响整体演示的流畅性。