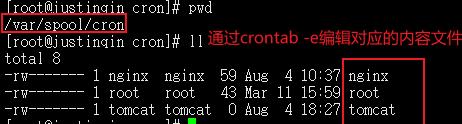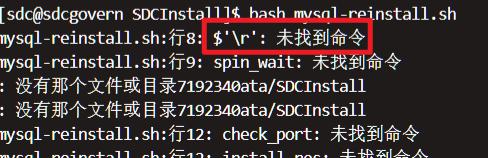在日常工作中,我们经常需要执行一些重复的任务,如备份数据库、清理临时文件等。而手动执行这些任务不仅耗时耗力,还容易出错。为了简化这些日常任务并提高工作效率,我们可以使用crontab来自动执行命令。本文将介绍如何使用crontab在每天1点自动执行命令,并帮助读者更好地利用这一功能。
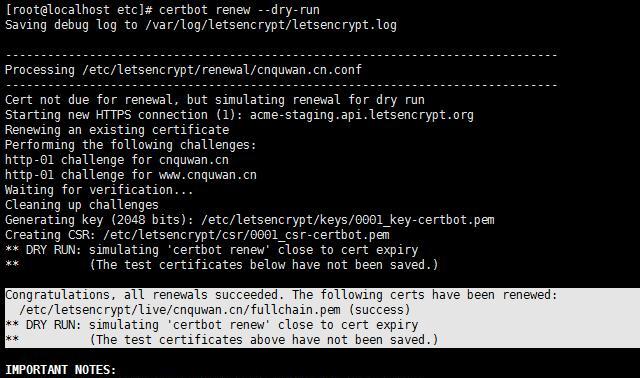
设置crontab定时任务
在开始使用crontab之前,我们需要先设置定时任务。在终端中输入“crontab-e”命令,即可编辑crontab定时任务。编辑时需要注意以下几点:
1.每行对应一个定时任务,格式为:分钟小时日期月份星期要执行的命令。
2.*表示任意值,例如“*****command”表示每分钟都执行command。
3.多个取值可以用逗号分隔,例如“0,15,30,45****command”表示每小时的0、15、30和45分钟执行command。
4.可以使用“/”表示步长,例如“*/5****command”表示每隔5分钟执行command。
每天1点执行命令
为了实现每天1点执行命令的功能,我们需要在crontab中设置如下定时任务:“01***command”。0表示分钟为0,1表示小时为1,星号表示日期、月份和星期可以是任意值。
定时任务示例:备份数据库
现在,让我们以备份数据库为例,演示如何使用crontab在每天1点自动执行命令。我们可以创建一个backup.sh的脚本文件,里面包含备份数据库的命令。在crontab中设置定时任务:“01***/path/to/backup.sh”。这样,每天1点时,crontab会自动执行backup.sh脚本,从而完成数据库备份的工作。
定时任务示例:清理临时文件
另一个常见的日常任务是清理临时文件。我们可以创建一个clean.sh的脚本文件,里面包含清理临时文件的命令。在crontab中设置定时任务:“01***/path/to/clean.sh”。这样,每天1点时,crontab会自动执行clean.sh脚本,帮助我们清理临时文件,释放磁盘空间。
定时任务示例:定时发送邮件
有时候,我们需要在特定时间发送邮件。使用crontab可以轻松实现这个功能。我们可以创建一个send_email.sh的脚本文件,里面包含发送邮件的命令。在crontab中设置定时任务:“01***/path/to/send_email.sh”。这样,每天1点时,crontab会自动执行send_email.sh脚本,帮助我们定时发送邮件。
如何查看已有的定时任务
在使用crontab的过程中,我们可能会忘记之前设置的定时任务。不用担心,我们可以使用“crontab-l”命令来查看已有的定时任务列表。这样,我们就能清楚地知道当前有哪些定时任务正在运行。
如何删除定时任务
如果我们不再需要某个定时任务了,可以通过编辑crontab来删除它。使用“crontab-e”命令打开crontab编辑器,将对应的定时任务删除后保存即可。
如何暂停定时任务
有时候,我们可能需要暂停某个定时任务,以便进行调试或其他操作。可以通过将定时任务的命令行注释掉来实现暂停功能。编辑crontab文件,将对应的定时任务前面加上“#”符号即可。当不再需要暂停时,只需将“#”符号去掉即可恢复定时任务的执行。
如何修改定时任务
当我们需要修改一个已有的定时任务时,只需使用“crontab-e”命令打开crontab编辑器,修改对应的定时任务后保存即可。修改后的定时任务会立即生效。
如何重启定时任务
有时候,我们可能需要重启crontab服务以使修改后的定时任务生效。可以使用以下命令重启crontab服务:
1.sudoservicecronrestart-适用于Ubuntu和Debian系统。
2.sudosystemctlrestartcrond-适用于CentOS和Fedora系统。
如何处理定时任务的输出
在默认情况下,crontab会将定时任务的输出发送到系统管理员的电子邮箱。但有时我们可能需要将输出保存到指定的文件中,或者禁止输出。可以通过在crontab中设置“>文件路径”来将输出重定向到指定文件中,或者使用“>/dev/null”来禁止输出。
如何处理定时任务的错误
当定时任务出现错误时,我们可能需要查看错误信息以便及时解决问题。可以通过在crontab中设置“2>错误文件路径”来将错误信息重定向到指定文件中,方便我们进行排查和修复。
如何设置多个定时任务
在实际工作中,我们可能需要设置多个定时任务。只需在crontab中每行添加一个定时任务即可。每个定时任务独占一行,互不影响。
crontab的其他用法
除了每天1点执行命令,crontab还支持其他更复杂的定时任务设置。我们可以使用“@reboot”关键字来在系统启动时执行命令;使用“@hourly”关键字来每小时执行命令;使用“@weekly”关键字来每周执行命令,等等。通过灵活运用这些关键字,我们可以实现更多定时任务的需求。
通过本文的介绍,我们了解到了如何使用crontab在每天1点自动执行命令,以及一些常见的定时任务示例和操作技巧。合理利用crontab可以极大地简化日常工作,并提高工作效率。希望读者们能够充分利用这一功能,更好地规划和安排工作,提升个人效率。
使用crontab定时任务在每天1点执行命令的方法
在日常运维工作中,经常会遇到需要定时执行某些命令或脚本的情况。而crontab是一个非常实用的工具,可以帮助我们在特定时间自动执行指定的任务。本文将详细介绍如何使用crontab实现每天1点执行命令的方法,并提供一些实用的技巧和注意事项。
一、理解crontab定时任务的基本原理
在开始配置crontab定时任务之前,我们首先需要了解一些基本概念和原理。crontab是一个用于管理和运行定时任务的工具,它基于系统时间来触发任务的执行。通过配置crontab,我们可以指定特定的时间和频率来执行命令或脚本。
二、配置crontab任务的基本语法
为了正确配置crontab任务,我们需要掌握一些基本的语法规则。下面是一个典型的crontab任务配置示例:
-----要执行的命令或脚本
|||||
||||-----星期(0-7)(星期天=0或7)
|||-------月份(1-12)
||---------日期(1-31)
|-----------小时(0-23)
-------------分钟(0-59)
三、每天1点执行命令的crontab配置示例
为了实现每天1点执行命令的目标,我们可以使用以下的crontab配置示例:
01***command_to_be_executed
0代表分钟,1代表小时,*代表任意值,表示每天的任意时间都会触发该任务的执行。
四、crontab配置常见问题及解决方法
在使用crontab配置定时任务时,经常会遇到一些常见问题。本节将介绍一些常见问题及解决方法,帮助读者更好地使用crontab。
1.任务未执行:可能是由于文件权限问题导致无法执行命令。请确保待执行的命令或脚本具有可执行权限。
2.任务执行结果未被记录:为了更好地追踪任务的执行情况,我们可以将任务执行结果输出到指定的日志文件中。可以使用重定向符号(>或>>)将输出结果保存到文件中。
3.任务执行时间错误:如果发现任务在不正确的时间执行,可能是由于系统时区设置不正确所致。请确保系统时区设置正确,并根据需要调整crontab任务的执行时间。
五、crontab进阶技巧与实用场景
除了基本的配置方法之外,还有一些进阶技巧可以让我们更好地利用crontab。本节将介绍一些实用的技巧与常见场景,帮助读者更好地使用crontab。
1.多个任务的执行顺序控制:如果需要确保多个任务按照特定的顺序执行,可以使用crontab的命令串联功能(&&或||)或编写一个脚本来实现。
2.周期性任务的执行:除了每天1点执行任务外,我们还可以配置crontab定时任务以满足其他周期性执行的需求,如每小时、每周、每月等。
六、使用crontab进行定时任务管理的注意事项
在使用crontab进行定时任务管理时,需要注意一些细节和注意事项。本节将介绍一些使用crontab的注意事项,以帮助读者避免一些常见的错误和问题。
1.定时任务对系统资源的影响:定时任务的执行可能会占用一定的系统资源。如果存在大量且频繁的任务执行,可能会导致系统负载过高。请合理配置定时任务以避免影响系统正常运行。
2.定时任务的错误处理:在编写和配置定时任务时,务必考虑到错误处理机制。可以在脚本中添加适当的错误处理代码,以确保任务在遇到异常情况时能够正确处理并记录错误信息。
七、
使用crontab定时任务在每天1点执行命令是一种非常便捷和实用的方式。本文详细介绍了crontab的基本原理、配置语法和常见问题解决方法,同时还提供了一些进阶技巧和注意事项。希望本文对读者在实际工作中的定时任务管理能够提供一些参考和帮助。通过合理利用crontab,我们可以更加高效地进行定时任务的管理和执行。