在现代办公生活中,Word表格文档扮演着至关重要的角色。它不仅可以整理和展示数据,还可以帮助我们进行数据分析和决策。然而,对于新手来说,制作一个优质的Word表格文档可能是一项挑战。本文将介绍一些关键技巧,帮助新手轻松制作出美观、规范且高效的Word表格文档,从而提升办公效率。
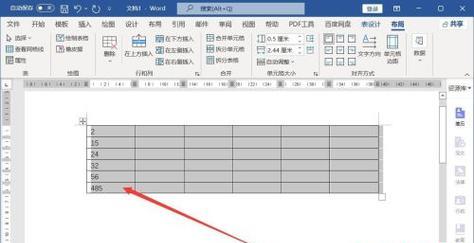
选择合适的表格样式
在制作Word表格文档之前,首先需要选择合适的表格样式。可以通过点击“插入”选项卡中的“表格”按钮来选择不同的表格样式,也可以通过自定义表格样式来满足特定的需求。合适的表格样式能够让文档更加美观、易读。
设置表格尺寸和边框样式
在选择好表格样式后,需要根据实际需求设置表格尺寸和边框样式。可以通过拖拽表格边缘来调整表格尺寸,也可以通过点击“设计”选项卡中的“边框”按钮来选择不同的边框样式。合适的尺寸和边框样式能够使表格更加整齐、有序。
添加表头和标题
在制作表格文档时,通常需要添加表头和标题,以帮助读者更好地理解表格的内容。可以通过在表格第一行输入表头文字,并使用加粗、居中等格式设置来突出表头。同时,还可以在表格上方添加标题,使用合适的字体大小和颜色来区分标题和正文内容。
调整列宽和行高
为了使表格内容更加清晰可见,需要根据实际情况调整列宽和行高。可以通过双击列边界来自动调整列宽,也可以通过选中整行并右键点击“行高”来设置行高。合适的列宽和行高能够使表格更加美观、易读。
合并和拆分单元格
在某些情况下,需要将相邻的单元格合并为一个大的单元格,或将一个单元格拆分为多个小的单元格。可以通过选中需要合并的单元格,并点击“布局”选项卡中的“合并单元格”按钮来完成合并操作,同样的,可以通过选中需要拆分的单元格,并点击“布局”选项卡中的“拆分单元格”按钮来完成拆分操作。
填充和清除表格内容
在制作表格文档时,经常需要填充大量的内容。可以通过选中一块区域并使用复制粘贴的方式进行填充,也可以通过点击“布局”选项卡中的“填充”按钮来选择不同的填充方式。同时,还需要注意及时清除不需要的表格内容,以保持表格整洁。
应用条件格式设置
为了更好地展示数据和提高可读性,可以应用条件格式设置。可以通过选中需要应用条件格式的单元格范围,并点击“开始”选项卡中的“条件格式”按钮来选择不同的条件格式设置。合适的条件格式能够使文档更加直观、易读。
插入公式和函数
在某些情况下,可能需要在表格中进行简单的计算或数据分析。可以通过点击“公式”选项卡中的“插入函数”按钮来选择不同的数学、统计或逻辑函数,并将其应用于表格中。合适的公式和函数能够提高表格文档的数据处理能力。
使用表格工具进行数据排序和筛选
在处理大量数据时,可能需要对表格进行排序或筛选。可以通过点击“布局”选项卡中的“排序”按钮来对表格数据进行排序,也可以通过点击“数据”选项卡中的“筛选”按钮来对表格数据进行筛选。表格工具能够帮助我们快速准确地处理数据。
调整表格样式和配色方案
为了使表格文档更加美观、吸引人,可以调整表格样式和配色方案。可以通过点击“设计”选项卡中的“表格样式”按钮来选择不同的表格样式,也可以通过点击“设计”选项卡中的“配色方案”按钮来选择不同的配色方案。合适的样式和配色能够提升表格文档的视觉效果。
添加图表和图像
在某些情况下,可能需要在表格文档中添加图表或图像,以更好地展示数据或信息。可以通过点击“插入”选项卡中的“图表”或“图片”按钮来添加图表或图像,并根据实际需求进行调整和编辑。合适的图表和图像能够使表格文档更加生动、直观。
设置页边距和页眉页脚
在准备打印表格文档时,需要设置适当的页边距和页眉页脚。可以通过点击“布局”选项卡中的“页边距”按钮来设置页面的边距,也可以通过点击“插入”选项卡中的“页眉”或“页脚”按钮来添加自定义的页眉和页脚。合适的页边距和页眉页脚能够使打印效果更加专业、整洁。
进行拼写检查和格式审阅
在完成表格文档制作后,需要进行拼写检查和格式审阅,以确保文档中没有拼写错误和格式问题。可以通过点击“审阅”选项卡中的“拼写和语法检查”按钮来进行拼写检查,也可以通过点击“审阅”选项卡中的“格式审阅”按钮来检查文档格式。及时的检查能够提高文档的质量。
保存和分享表格文档
在完成所有制作工作后,需要将表格文档保存并分享给他人。可以通过点击“文件”选项卡中的“保存”按钮来保存文档,也可以通过点击“文件”选项卡中的“共享”按钮来选择不同的分享方式。合适的保存和分享方式能够提高文档的传播效率。
通过本文的介绍,我们了解到了如何制作优质的Word表格文档。从选择合适的表格样式到调整表格尺寸和边框样式,再到填充和清除表格内容,每一步都需要仔细操作和合理安排。希望这些技巧能够帮助新手在办公中更加熟练地制作出美观、规范且高效的Word表格文档,从而提升办公效率。
学习如何制作Word表格文档
在我们日常的工作和学习中,经常需要用到各种表格来整理和展示数据。而MicrosoftWord作为最常用的文字处理软件之一,具有强大的表格制作功能。本文将带领新手学习如何制作Word表格文档,让您能够简单、快速地创建符合需求的表格。
1.选择适合的表格样式
当您开始创建表格时,首先需要选择适合的表格样式。Word提供了多种预设的表格样式,您可以根据实际需求选择合适的样式。
2.插入表格
通过点击Word文档中的“插入”选项卡,选择“表格”按钮,然后在下拉菜单中选择“插入表格”,即可创建一个空白的表格。
3.调整表格大小
新建表格后,您可以根据实际需求调整表格的大小。通过拖动表格的边界线,或者在“布局”选项卡中使用“自动调整”功能,即可完成调整。
4.添加表头和数据行
表头通常用于标识每列的内容,而数据行则用于填充实际的数据。在表格中,通过点击单元格,即可输入表头和数据。
5.合并和拆分单元格
当需要合并多个单元格时,可以通过选中这些单元格后点击“布局”选项卡中的“合并单元格”按钮来实现。同样地,如果需要拆分已合并的单元格,也可以使用相同的按钮进行操作。
6.设置表格样式
在创建完表格后,您可以进一步设置表格的样式。Word提供了丰富的样式设置功能,包括表格颜色、边框样式、背景色等。
7.调整列宽和行高
如果需要调整表格中某一列的宽度或某一行的高度,可以通过拖动列边界线或行边界线来进行调整。
8.添加公式和计算结果
Word表格还支持数学公式和简单的计算功能。您可以在单元格中输入公式,并通过计算结果列出具体的数值。
9.使用筛选功能
当需要按照某一列的值进行筛选时,可以使用Word表格提供的筛选功能。通过点击表头右侧的筛选图标,即可选择特定的数据进行展示。
10.调整表格布局
如果需要调整整个表格的布局,可以使用“布局”选项卡中提供的功能。您可以添加行、删除行、调整列宽等。
11.格式化单元格
Word表格支持对单元格进行格式化操作。您可以设置文本样式、对齐方式、数值格式等,以适应不同的需求。
12.插入图片和超链接
在需要插入图片或超链接的单元格中,您可以使用Word提供的插入功能。通过点击插入选项卡中的图片按钮或超链接按钮,即可完成相关操作。
13.调整表格边框
如果需要调整表格的边框样式,可以通过点击“布局”选项卡中的“边框”按钮,然后选择相关的样式进行调整。
14.导出和保存表格
完成表格制作后,您可以将其导出为其他格式,比如PDF或Excel。同时,别忘了及时保存您的表格,以防数据丢失。
15.调整打印设置
如果需要将表格打印出来,可以通过点击“文件”选项卡中的“打印”按钮,然后根据需要进行打印设置,包括页面大小、页边距等。
通过本文的学习,我们了解了如何制作Word表格文档。无论是基本的表格创建、调整布局,还是高级的公式计算、样式设置,Word都提供了丰富的功能供我们使用。只要掌握了这些技巧,相信您能够轻松应对各种表格制作任务。让我们一起利用Word的强大功能,提高工作和学习的效率吧!




