显卡驱动是电脑运行正常的关键组件之一,它直接影响图形处理能力和显示效果。为了保持系统的稳定性和性能,我们需要定期更新显卡驱动。本文将详细介绍如何在Win7系统中更新显卡驱动的步骤和注意事项。
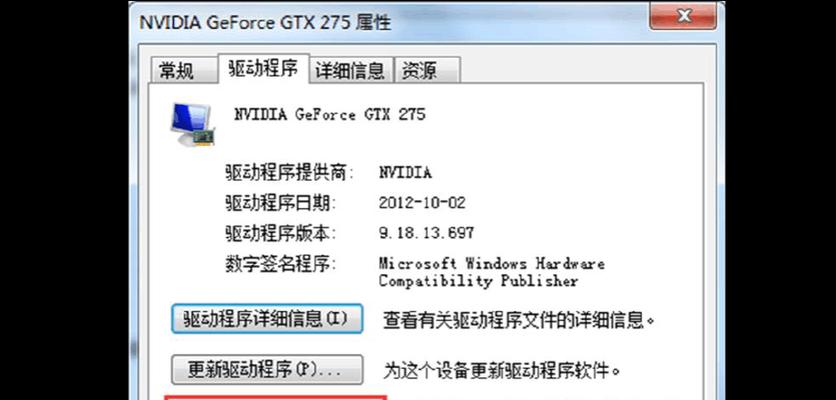
一、检查当前显卡驱动版本
1.点击“开始”菜单,在搜索框中输入“设备管理器”,并打开该应用。
2.在设备管理器窗口中,展开“显示适配器”类别,找到并右键点击你的显卡。
3.在右键菜单中选择“属性”,进入显卡属性页面。
4.在属性页面中切换到“驱动程序”选项卡,并查看“驱动程序版本”信息。
二、下载适合的显卡驱动
5.打开浏览器,访问显卡厂商官方网站。
6.在网站上找到支持页面,搜索适合你的显卡型号和Win7系统的最新驱动程序。
7.点击下载链接,保存驱动程序安装文件到本地磁盘。
三、卸载旧的显卡驱动
8.返回设备管理器窗口,找到你的显卡,并右键点击选择“卸载设备”。
9.在弹出窗口中选择“删除驱动程序软件”并确认操作。
四、安装新的显卡驱动
10.双击之前下载的显卡驱动安装文件,运行安装程序。
11.在安装向导中选择“自定义”安装选项。
12.阅读许可协议并同意后,继续安装过程。
13.安装完成后,系统会提示你重新启动电脑,点击“是”重新启动系统。
五、验证更新结果
14.系统重启后,再次打开设备管理器,进入显卡属性页面。
15.确认新的显卡驱动版本已经成功安装。
:
更新显卡驱动是维护Win7系统性能和显示效果的重要步骤。通过检查当前驱动版本、下载合适的驱动程序、卸载旧驱动并安装新驱动,我们可以保持系统的稳定性和提升图形处理能力。记住定期检查更新显卡驱动,并遵循正确的安装步骤,可以让你的电脑始终保持最佳状态。
如何在Windows7上更新显卡驱动
随着技术的不断进步,显卡驱动程序也需要不断更新以保持最佳性能。对于Windows7用户来说,及时更新显卡驱动是保证电脑运行顺畅的重要步骤。本文将为您提供一份简单教程,教您如何在Windows7上更新显卡驱动。
检查当前显卡驱动版本
了解所需的显卡驱动版本
下载适合您显卡的最新驱动程序
备份重要数据
关闭所有应用程序
卸载旧的显卡驱动
安装新的显卡驱动
重新启动计算机
检查更新是否成功
解决常见问题:无法安装显卡驱动的解决方案
解决常见问题:驱动安装后出现黑屏的解决方案
解决常见问题:驱动安装后出现画面闪烁的解决方案
解决常见问题:驱动安装后出现图像模糊的解决方案
解决常见问题:驱动安装后出现游戏卡顿的解决方案
保持驱动程序更新的重要性及注意事项
1.检查当前显卡驱动版本:打开计算机管理器,展开“显示适配器”选项,查看当前显卡驱动版本号和厂商信息。
2.了解所需的显卡驱动版本:访问显卡厂商网站,查询与您的显卡型号相匹配的最新驱动程序版本。
3.下载适合您显卡的最新驱动程序:在显卡厂商网站下载最新的显卡驱动程序安装包,并确保与您的操作系统相匹配。
4.备份重要数据:在更新显卡驱动之前,建议备份重要文件和数据,以免出现意外情况导致数据丢失。
5.关闭所有应用程序:在安装新的显卡驱动程序之前,关闭所有正在运行的应用程序,以免干扰更新过程。
6.卸载旧的显卡驱动:打开计算机管理器,右键点击当前显卡驱动,选择“卸载设备”以删除旧的驱动程序。
7.安装新的显卡驱动:运行下载好的显卡驱动安装程序,并按照指引完成安装过程。
8.重新启动计算机:安装完成后,重新启动计算机,以使新的显卡驱动生效。
9.检查更新是否成功:打开计算机管理器,查看新安装的显卡驱动版本号和厂商信息是否与预期一致。
10.解决常见问题:若在安装过程中遇到无法安装显卡驱动的情况,可以尝试更新操作系统或联系显卡厂商获取支持。
11.解决常见问题:如果在安装新的显卡驱动后出现黑屏问题,可以尝试进入安全模式并重新安装驱动程序。
12.解决常见问题:如果在安装新的显卡驱动后出现画面闪烁,可以尝试降低显示设置的刷新率。
13.解决常见问题:如果在安装新的显卡驱动后出现图像模糊,可以尝试调整显示设置中的分辨率和清晰度选项。
14.解决常见问题:如果在安装新的显卡驱动后出现游戏卡顿,可以尝试优化游戏设置或降低图像质量以提高性能。
15.保持驱动程序更新的重要性及注意事项:定期检查显卡厂商网站获取最新的驱动程序更新,并确保更新前备份重要数据以避免潜在的风险。
通过本文提供的简单教程,您可以轻松地在Windows7上更新显卡驱动。定期更新显卡驱动是保持电脑性能最佳状态的重要步骤。在更新显卡驱动之前,确保备份重要数据,并根据需要解决常见问题。请记住,保持驱动程序更新对于您的电脑来说是非常重要的。




