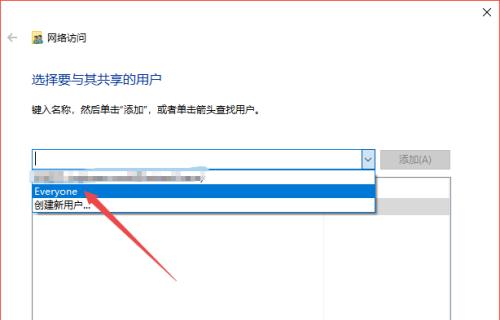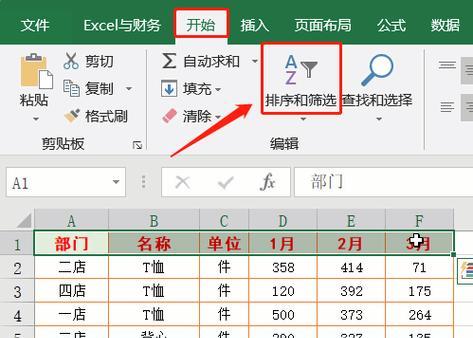进入安全模式是解决电脑问题的一种常见方法,特别是在遇到启动问题或软件冲突时。但是有时候电脑并不会自动进入安全模式,这就需要我们手动设置。本文将为你提供一些简单步骤,教你如何以开机强制进入安全模式,帮助你解决一些常见的电脑问题。
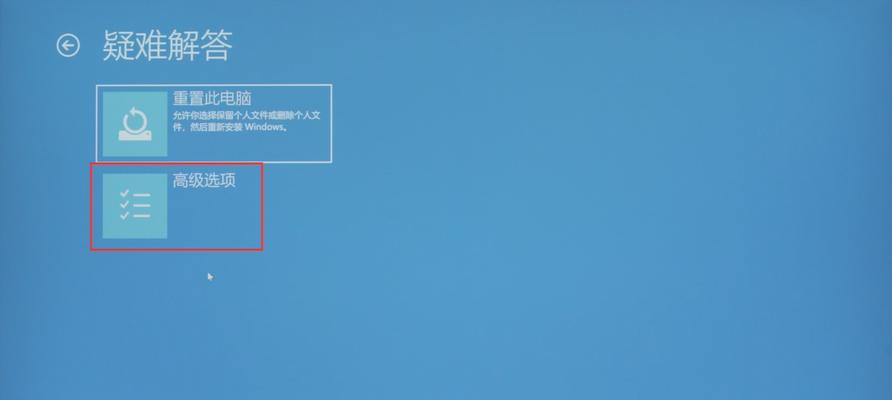
1.安全模式是什么?

安全模式是Windows系统中的一种诊断模式,它允许你在最基本的状态下启动计算机。在安全模式下,只加载最基本的驱动程序和系统服务,而不加载其他附加的程序和驱动程序。
2.为什么要进入安全模式?
当你的计算机出现启动问题、蓝屏死机或者安装了有冲突的软件后无法正常启动时,进入安全模式可以帮助你排查并解决问题。在安全模式下,你可以尝试修复系统错误、卸载冲突软件或者进行病毒扫描等操作。
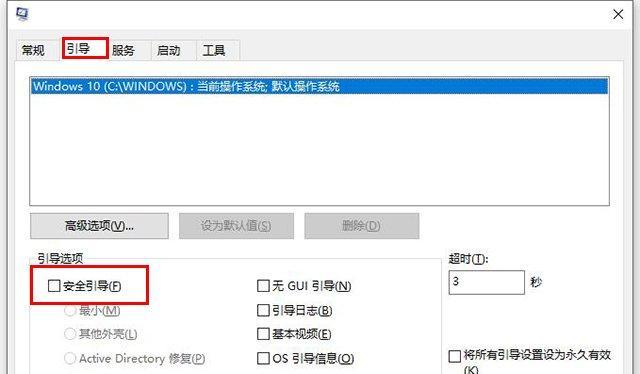
3.步骤重启电脑
点击“开始菜单”并选择“重新启动”,或者按下计算机上的重启按钮。确保你的电脑正常关闭并重新启动。
4.步骤按下特定的功能键
当你的计算机重新启动时,你需要在开机过程中按下特定的功能键才能进入安全模式。这个特定的功能键通常是F8键,在某些计算机品牌上也可能是其他键,如F5键或Ctrl键。
5.步骤进入高级启动选项
通过按下F8键或其他特定功能键,你将进入Windows的高级启动选项菜单。在这个菜单中,你可以选择进入安全模式或其他启动选项。
6.步骤选择安全模式
在高级启动选项菜单中,使用键盘上的上下箭头键选择“安全模式”并按下回车键确认。
7.步骤等待系统进入安全模式
选择安全模式后,你的计算机将开始进入安全模式。这可能需要一些时间,因此请耐心等待系统加载所需的驱动程序和服务。
8.步骤登录到安全模式
当系统成功进入安全模式后,你将被要求输入用户名和密码以登录到安全模式。输入正确的登录凭证后,你将能够访问安全模式的桌面环境。
9.步骤进行必要的操作
一旦你成功进入安全模式,你可以进行一些必要的操作。例如,你可以卸载冲突的软件、更新驱动程序、执行系统恢复、进行病毒扫描等等。
10.步骤重启计算机
完成必要的操作后,你可以选择重新启动计算机,让系统正常进入正常模式。在正常模式下,你可以检查问题是否已经解决。
11.其他进入安全模式的方法
除了使用F8键进入高级启动选项菜单外,还有其他一些方法可以进入安全模式。例如,通过系统配置工具(msconfig)或命令提示符(CMD)等。这些方法可能会在一些特定情况下更加适用。
12.注意事项:不要滥用安全模式
尽管进入安全模式可以帮助我们解决一些问题,但并不意味着我们应该频繁地在安全模式下使用计算机。安全模式只提供了最基本的功能,因此在安全模式下无法进行正常的网络连接、运行高性能软件等操作。
13.安全模式的局限性
需要注意的是,安全模式并不能解决所有问题。对于一些更复杂的问题,可能需要进行其他修复方法,如系统恢复、重新安装操作系统等。
14.安全模式的
通过按下特定功能键进入高级启动选项菜单,并选择安全模式,我们可以进入Windows的安全模式,从而排查和解决一些常见的计算机问题。记住,安全模式只能用于暂时解决问题,并不适合常规使用。
15.结束语
通过本文提供的简单步骤,我们可以轻松地以开机强制进入安全模式。希望本文对你解决计算机问题有所帮助,并能让你更好地了解和利用安全模式。