在日常使用Windows10操作系统时,有时候我们希望将一些私密的文件夹加密起来,以保护个人隐私和敏感信息的安全。然而,有些用户可能会遇到无法加密文件夹的困扰。本文将为您提供一些解决此问题的方法,帮助您实现文件夹的保密。
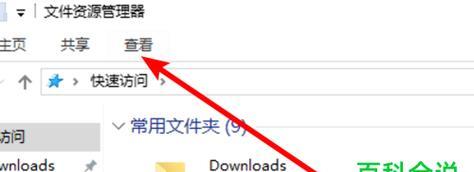
1.检查操作系统版本:确认您的操作系统是Windows10专业版或企业版,因为只有这两个版本才提供了文件夹加密的功能。如果您使用的是Windows10家庭版或其他版本,则无法使用内置的加密功能。
2.更新操作系统:确保您的Windows10操作系统已经更新到最新版本。有时候,一些bug或错误可能会导致文件夹加密功能无法正常工作。通过更新系统可以修复一些已知的问题,可能也会解决您无法加密文件夹的问题。
3.使用BitLocker加密:如果您的操作系统是Windows10专业版或企业版,并且您想要对整个驱动器或分区进行加密,可以尝试使用Windows自带的BitLocker功能。BitLocker可以对整个驱动器进行加密,确保您的文件和文件夹得到最高级别的保护。
4.检查用户权限:确保您拥有足够的权限来进行文件夹加密操作。在某些情况下,如果您是作为受限制的用户登录系统,您可能无法使用加密功能。尝试使用管理员账户或具有足够权限的账户进行加密操作。
5.修复系统文件:有时候,操作系统中的一些损坏的系统文件可能会导致文件夹加密功能无法正常工作。您可以使用系统文件检查工具(SFC)来扫描和修复这些损坏的文件。打开命令提示符窗口,并输入“sfc/scannow”命令来执行系统文件检查。
6.禁用第三方安全软件:某些第三方安全软件可能会与Windows10的文件夹加密功能冲突,导致无法正常加密。尝试禁用您的第三方安全软件,然后再次尝试加密文件夹。如果成功,您可以重新启用安全软件,并根据需要进行相应的设置。
7.重置文件夹属性:有时候,文件夹的属性设置可能被错误地更改,导致无法加密。您可以尝试将文件夹的属性设置还原为默认值。右键单击文件夹,选择“属性”,然后点击“还原默认值”按钮。
8.清理磁盘空间:确保您的硬盘上有足够的可用空间来进行文件夹加密操作。如果您的硬盘空间不足,加密操作可能会失败。删除一些不必要的文件或进行磁盘清理,以释放空间。
9.检查加密策略:在某些情况下,可能会存在一些安全策略或组策略设置,导致文件夹加密功能无法正常使用。您可以通过打开“组策略编辑器”来检查和修改相关策略。依次点击“开始”菜单,输入“gpedit.msc”,然后打开“本地计算机策略”>“计算机配置”>“Windows设置”>“安全设置”>“本地策略”>“安全选项”。
10.重启计算机:有时候,一些临时性的问题可能会导致文件夹加密功能无法正常工作。尝试重启计算机,以清除任何临时性的问题并重新初始化系统。
11.使用第三方加密工具:如果您尝试了以上方法仍然无法加密文件夹,您可以考虑使用一些第三方加密工具。这些工具通常提供更多的加密选项和功能,可以满足您更加个性化的需求。
12.咨询技术支持:如果您遇到无法解决的问题,不妨咨询相关技术支持团队。他们可能会为您提供更具体的解决方案,并帮助您解决文件夹加密问题。
13.寻求帮助社区:在互联网上有许多技术社区和论坛,您可以在这些平台上寻求帮助。其他有经验的用户或专家可能会分享他们的解决方案,以帮助您解决无法加密文件夹的问题。
14.进行系统恢复:如果所有尝试都无效,您可以考虑使用系统还原功能将系统恢复到之前的一个可正常加密文件夹的状态。请注意,在执行系统还原之前,请备份重要的文件和数据。
15.升级操作系统版本:如果以上方法都没有解决您的问题,您可以考虑升级您的操作系统版本。Windows10家庭版没有内置的文件夹加密功能,而专业版或企业版提供了这一功能。升级操作系统可能会解决您无法加密文件夹的问题。
通过本文介绍的方法,相信您能够解决无法在Win10中加密文件夹的问题。记住,在实施任何操作之前,请确保备份重要的文件和数据,以免造成不可逆的损失。希望这些解决方法对您有所帮助,让您的文件夹得到更好的保密与保护。
解决Win10文件夹加密失败问题的方法
随着个人电脑数据安全意识的提高,Win10中的文件夹加密功能成为用户保护个人隐私的重要手段之一。然而,有些用户在尝试加密文件夹时却遇到了问题,无法成功加密。本文将探讨Win10文件夹加密失败的原因,并提供解决方案,帮助用户解决这一问题。
一、确认文件夹属性是否允许加密
二、检查操作系统版本是否支持加密功能
三、确保文件夹没有被其他程序占用
四、关闭第三方安全软件
五、检查用户账户权限
六、修复系统文件错误
七、清除系统缓存文件
八、禁用WindowsDefender
九、使用命令行工具进行加密
十、尝试使用其他加密软件
十一、检查磁盘空间是否足够
十二、检查文件系统是否为FAT32
十三、更新操作系统和驱动程序
十四、重置文件夹加密功能设置
十五、寻求技术支持或专业帮助
1.确认文件夹属性是否允许加密
在文件夹属性中,勾选“允许加密此文件夹”的选项,确保该选项已启用。
2.检查操作系统版本是否支持加密功能
只有Windows10专业版、企业版和教育版才支持文件夹加密功能,检查操作系统版本是否符合要求。
3.确保文件夹没有被其他程序占用
关闭所有正在使用该文件夹的程序,包括文件资源管理器中打开的窗口。
4.关闭第三方安全软件
某些第三方安全软件可能会干扰Win10的文件夹加密功能,临时关闭这些软件后再尝试加密文件夹。
5.检查用户账户权限
确保当前用户账户具有足够的权限来执行文件夹加密操作。
6.修复系统文件错误
运行系统文件检查工具(sfc/scannow)来修复可能存在的系统文件错误。
7.清除系统缓存文件
使用磁盘清理工具清除系统缓存文件,以确保系统状态正常。
8.禁用WindowsDefender
临时禁用WindowsDefender防火墙和实时保护功能,再尝试加密文件夹。
9.使用命令行工具进行加密
通过命令行工具(Cipher)执行加密命令,如“cipher/e/s:C:\目标文件夹”。
10.尝试使用其他加密软件
如果Win10自带的文件夹加密功能无法正常工作,可以尝试使用第三方的加密软件进行文件夹加密。
11.检查磁盘空间是否足够
确保磁盘有足够的可用空间来执行加密操作,否则会导致加密失败。
12.检查文件系统是否为FAT32
如果文件系统为FAT32,则无法使用Win10自带的文件夹加密功能,需要将文件系统转换为NTFS。
13.更新操作系统和驱动程序
确保操作系统和相关驱动程序都是最新版本,以获得更好的兼容性和稳定性。
14.重置文件夹加密功能设置
尝试将文件夹加密功能设置恢复为默认状态,然后重新配置相关参数。
15.寻求技术支持或专业帮助
如果以上方法仍无法解决问题,建议向技术支持团队或专业人士寻求帮助,以便更准确地诊断和解决问题。
Win10文件夹加密失败可能由多种原因引起,包括文件属性设置、操作系统版本、程序占用等。本文提供了多种解决方法,用户可以根据具体情况逐一尝试,以解决加密失败的问题,保护个人隐私与数据安全。最终若无法解决,建议寻求专业帮助。




