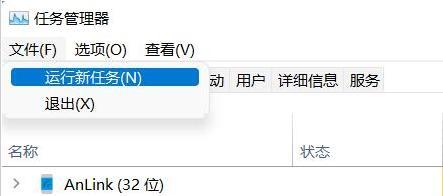在电脑使用过程中,有时候我们需要快速打开任务管理器来结束运行中的程序或查看系统性能。本文将介绍几种简单快捷的方法,帮助读者快速打开任务管理器,提高工作效率。

通过快捷键Ctrl+Shift+Esc打开任务管理器
在任何情况下,只需按下键盘上的Ctrl+Shift+Esc三个键组合,就能直接快速打开任务管理器。
通过右键菜单打开任务管理器
1.在桌面上任意位置点击右键,弹出上下文菜单。
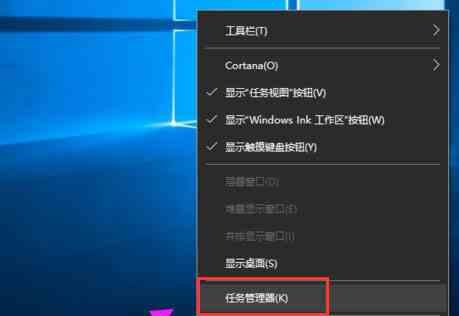
2.在菜单中选择“任务管理器”,即可打开任务管理器。
使用快捷方式打开任务管理器
1.在桌面上任意位置右击,选择“新建”-“快捷方式”。
2.在弹出的创建快捷方式窗口中,将目标路径改为“taskmgr.exe”,点击“下一步”。

3.输入名称为“任务管理器”,点击“完成”。
4.现在你可以在桌面上找到一个名为“任务管理器”的快捷方式,双击它即可打开任务管理器。
使用搜索功能打开任务管理器
1.打开开始菜单,点击搜索框。
2.输入“任务管理器”并按下Enter键。
3.在搜索结果中点击“任务管理器”,即可快速打开任务管理器。
通过运行窗口打开任务管理器
1.按下Win+R快捷键,打开运行窗口。
2.输入“taskmgr”或“taskmgr.exe”,按下Enter键。
3.即可直接打开任务管理器。
通过Ctrl+Alt+Del组合键打开任务管理器
1.同时按下键盘上的Ctrl、Alt和Del三个键。
2.在弹出的界面中选择“任务管理器”,即可打开任务管理器。
使用命令提示符打开任务管理器
1.按下Win+R快捷键,打开运行窗口。
2.输入“cmd”并按下Enter键,打开命令提示符窗口。
3.在命令提示符窗口中输入“taskmgr”,按下Enter键,即可打开任务管理器。
通过系统托盘图标打开任务管理器
1.找到系统托盘中的任务栏图标,右键点击它。
2.在弹出的上下文菜单中选择“任务管理器”,即可打开任务管理器。
通过控制面板打开任务管理器
1.打开控制面板,可以通过开始菜单或者在运行窗口中输入“control”并按下Enter键。
2.在控制面板中选择“管理工具”-“任务计划”-“性能监视器”,即可打开任务管理器。
通过资源管理器打开任务管理器
1.打开资源管理器,可以通过开始菜单或者在运行窗口中输入“explorer”并按下Enter键。
2.在资源管理器的地址栏中输入“taskmgr.exe”,按下Enter键,即可打开任务管理器。
通过桌面工具栏打开任务管理器
1.右击桌面上的任务栏,选择“任务管理器”选项,即可打开任务管理器。
通过快速访问菜单打开任务管理器
1.在资源管理器的地址栏中输入“%AppData%\Microsoft\InternetExplorer\QuickLaunch\UserPinned\TaskBar”。
2.在打开的文件夹中,找到名为“任务管理器”的快捷方式,双击它即可打开任务管理器。
通过开始菜单打开任务管理器
1.打开开始菜单,找到所有应用程序列表。
2.在列表中找到“Windows系统”文件夹。
3.点击文件夹,然后在子文件夹中找到并点击“任务管理器”。
通过桌面搜索功能打开任务管理器
1.点击桌面左下角的搜索框。
2.输入“任务管理器”并在搜索结果中点击“任务管理器”。
通过快捷键Win+X打开任务管理器
1.按下键盘上的Win+X两个键,打开快捷菜单。
2.在快捷菜单中选择“任务管理器”,即可打开任务管理器。
本文介绍了15种方法,包括快捷键、右键菜单、快捷方式、搜索功能、运行窗口、Ctrl+Alt+Del组合键、命令提示符、系统托盘图标、控制面板、资源管理器、桌面工具栏、快速访问菜单、开始菜单、桌面搜索功能和Win+X快捷键,帮助读者快速打开任务管理器,提高工作效率。无论是对于专业人士还是普通用户来说,掌握这些方法将能够更加便捷地管理和优化电脑的运行。