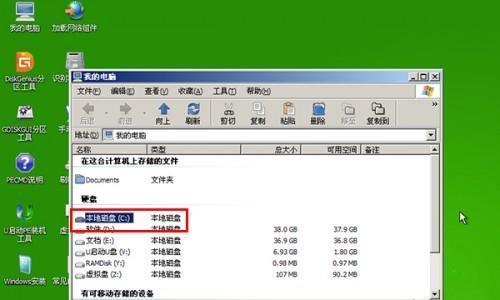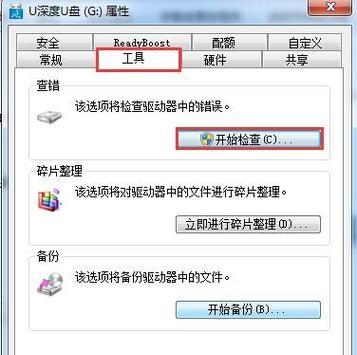U盘作为一种便携式存储设备,在日常生活和工作中得到了广泛应用。然而,有时我们可能会遇到U盘被设置为写保护的情况,导致无法对其进行文件的读写操作。本文将介绍解除U盘写保护的方法,帮助读者解决这一问题。
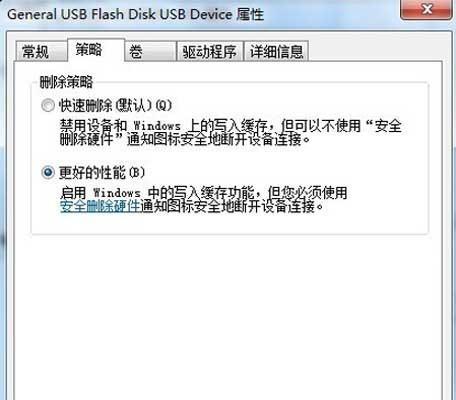
U盘写保护是一种安全功能,它可以防止用户误操作或病毒感染导致文件丢失或损坏。一些U盘制造商在出厂时就会将U盘设置为写保护,以保护用户数据的安全。
我们应该检查U盘是否有物理开关。一些U盘在设计时会加入一个物理开关,用于切换写保护功能。如果发现U盘上有这样的开关,请确保它处于关闭状态。
如果U盘没有物理开关,我们可以使用注册表编辑器进行修改。打开“开始菜单”,搜索并打开“运行”,在运行对话框中输入“regedit”,打开注册表编辑器。
在注册表编辑器中,我们需要定位到U盘的注册表键值。依次展开“HKEY_LOCAL_MACHINE”->“SYSTEM”->“CurrentControlSet”->“Control”->“StorageDevicePolicies”。
找到“WriteProtect”键,并将其值改为0,即可解除U盘的写保护功能。
完成上述修改后,关闭注册表编辑器,并重新插入U盘,尝试对其进行读写操作。
如果以上方法无效,我们可以尝试使用磁盘管理工具来解除U盘的写保护。打开“计算机管理”,选择“磁盘管理”。
在磁盘管理工具中,找到与U盘对应的磁盘,右键点击它并选择“属性”。
在磁盘属性中,切换到“安全”选项卡,点击“编辑”按钮。
在权限设置界面,选择“用户”,勾选“完全控制”和“写入”权限,然后点击“确定”。
完成上述设置后,关闭磁盘管理工具,并重新插拔U盘,再次尝试对其进行读写操作。
如果以上方法仍然无效,我们可以尝试格式化U盘。在“计算机”中找到U盘的驱动器,右键点击它并选择“格式化”。
请注意,在进行格式化操作之前,请务必备份U盘中的重要数据,因为格式化将清除U盘上的所有文件和文件夹。
根据U盘的容量大小和电脑性能,等待格式化过程完成。完成后,尝试对U盘进行读写操作。
通过检查物理开关、使用注册表编辑器、磁盘管理工具或格式化操作,我们可以解除U盘的写保护功能,实现对文件的读写操作。然而,在操作过程中请注意备份重要数据,以防数据丢失。希望本文能对遇到U盘写保护问题的读者有所帮助。
如何去除U盘的写保护功能
随着U盘的普及和应用范围的扩大,有时会遇到U盘无法写入数据的问题。这个问题通常是由于U盘的写保护功能导致的。在本文中,我们将分享如何去除U盘的写保护功能,让您能够正常使用U盘。
1.了解U盘的写保护功能
介绍U盘的写保护功能是什么,以及它的作用和原理。
2.检查物理开关
告诉读者检查U盘上是否有物理开关,并指导他们如何操作。
3.使用注册表编辑器
介绍如何通过修改注册表来去除U盘的写保护功能。
4.使用命令提示符
教授读者使用命令提示符的方法来去除U盘的写保护功能。
5.查找并禁用写保护软件
指导读者如何查找并禁用可能存在的写保护软件。
6.使用第三方工具
推荐一些可靠的第三方工具,以帮助读者去除U盘的写保护功能。
7.检查病毒和恶意软件
强调检查病毒和恶意软件对U盘的影响,并提供相应的解决方法。
8.格式化U盘
告诉读者如果以上方法都无效,可以尝试格式化U盘来去除写保护功能。
9.注意事项及风险提示
提醒读者在操作过程中需要注意的事项,并告知相应的风险。
10.寻求专业帮助
建议读者如果不懂如何去除U盘的写保护功能,可以寻求专业人士的帮助。
11.预防写保护问题的发生
给出一些建议,帮助读者预防U盘写保护问题的发生。
12.U盘写保护问题常见原因
列举一些导致U盘写保护问题的常见原因,让读者更好地理解这个问题。
13.使用其他存储设备替代U盘
提供一些其他存储设备的选择,以备读者在无法解决U盘写保护问题时使用。
14.对于不可去除的写保护功能的处理方法
介绍对于某些不可去除的写保护功能,读者可以采取的替代措施。
15.
对本文所介绍的解决U盘写保护问题的方法进行,并强调重要的注意事项。
通过本文的介绍,读者可以了解如何去除U盘的写保护功能。不同的方法适用于不同的情况,读者可以根据自己的实际情况选择合适的方法。同时,需要注意操作过程中的风险,并采取预防措施,以避免U盘写保护问题的发生。