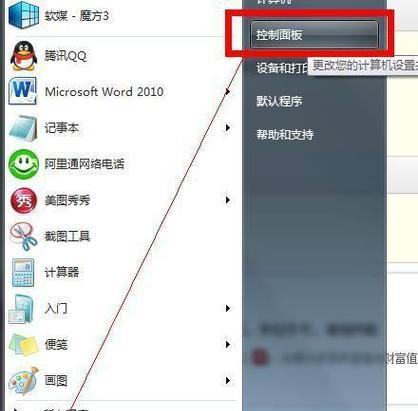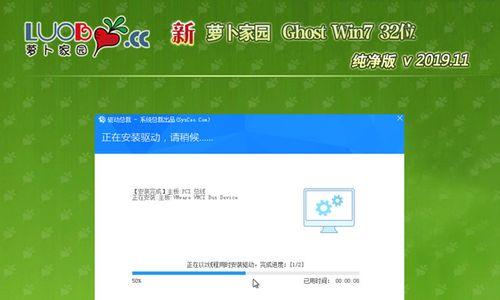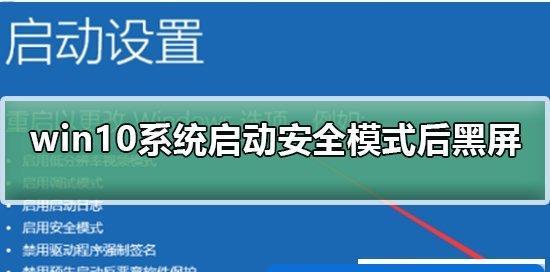在使用Windows7系统的过程中,有时会遇到电脑没有网络适配器的情况,导致无法连接WiFi。本文将介绍解决该问题的方法及步骤,帮助用户轻松连接无线网络。
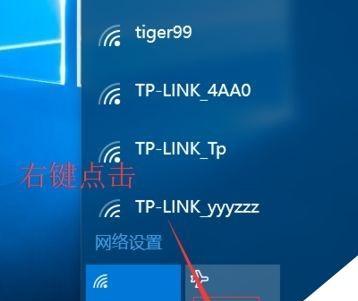
1.了解无线网络适配器的概念及作用
无线网络适配器是计算机用于连接无线网络的硬件设备,其作用是将电脑和路由器之间的无线信号进行转换和传输。
2.确认电脑是否具有无线网络适配器
打开设备管理器,查看“网络适配器”一栏,确认是否有无线网络适配器的相关选项。
3.若设备管理器中无无线网络适配器选项
进入电脑制造商官网下载相应的无线网络适配器驱动程序,并按照提示进行安装。
4.如果驱动程序已安装但仍然没有无线网络适配器选项
可能是由于硬件故障导致,建议将电脑送修或更换无线网络适配器。
5.确认无线网络适配器是否已启用
在设备管理器中找到无线网络适配器选项,右键点击,选择“启用”。
6.检查WiFi功能是否被关闭
检查电脑上的功能快捷键或物理开关是否将无线网络功能关闭,如有,请打开。
7.禁用并重新启用无线网络适配器
在设备管理器中找到无线网络适配器选项,右键点击,选择“禁用”,再次右键点击选择“启用”。
8.重置TCP/IP协议栈
打开命令提示符,输入“netshintipreset”命令,按回车执行,然后重新启动电脑。
9.刷新电脑IP地址
打开命令提示符,输入“ipconfig/release”命令,按回车执行,然后输入“ipconfig/renew”命令,再次按回车执行。
10.重置网络设置
打开控制面板,找到“网络和共享中心”,点击“更改适配器设置”,选择当前网络连接,右键点击选择“属性”,选择“Internet协议版本4(TCP/IPv4)”,点击“属性”,选择“自动获取IP地址”。
11.清除DNS缓存
打开命令提示符,输入“ipconfig/flushdns”命令,按回车执行。
12.检查路由器设置
确保无线网络适配器和路由器之间的设置是匹配的,如加密方式、SSID、密码等。
13.更新操作系统
确保操作系统已经安装了最新的更新补丁,以确保系统运行正常。
14.重启路由器和电脑
尝试通过重启路由器和电脑来解决可能存在的临时问题。
15.寻求专业帮助
如果经过以上步骤仍无法解决问题,建议咨询专业人士或联系电脑制造商技术支持。
通过以上方法,您应该能够解决win7没有网络适配器的问题,成功连接WiFi。如果问题仍然存在,请及时寻求专业帮助,以确保您能够畅通地使用无线网络。
Win7没有网络适配器如何连接WiFi
随着科技的迅猛发展,无线网络已经成为我们生活中不可或缺的一部分。然而,当我们在使用Windows7操作系统的电脑上遇到缺乏网络适配器的情况时,我们可能会感到困惑并不知道应该怎么办。在本文中,我们将提供一些方法和步骤来帮助解决这个问题,并帮助您重新连接到WiFi。
一:检查硬件设备
我们需要确保您的电脑具备适配WiFi的硬件设备。您可以通过查看设备管理器来确认是否存在网络适配器。打开设备管理器,点击“网络适配器”选项卡,如果有可用的适配器,它们将在其中显示。
二:更新驱动程序
如果设备管理器中显示网络适配器存在但无法正常工作,可能是因为驱动程序需要更新。您可以访问电脑制造商的官方网站或使用驱动程序更新软件来下载并安装最新的驱动程序。
三:启用网络适配器
有时候,网络适配器可能被禁用了,您需要手动启用它才能连接WiFi。在设备管理器中,右键点击网络适配器并选择“启用”选项。
四:重新安装网络适配器
如果启用网络适配器后仍然无法连接WiFi,您可以尝试重新安装它。在设备管理器中,右键点击网络适配器并选择“卸载设备”选项,然后重新启动电脑,系统会自动重新安装适配器。
五:检查网络适配器设置
有时候,网络适配器的设置可能出现问题,导致无法连接WiFi。您可以在控制面板中的“网络和共享中心”下找到“更改适配器设置”的选项,并确保适配器的属性设置正确。
六:重置网络设置
通过重置网络设置可以清除可能导致网络适配器无法正常工作的问题。在“网络和共享中心”中找到“更改适配器设置”的选项,右键点击网络适配器并选择“禁用”,然后再次右键点击并选择“启用”。
七:检查安全软件设置
某些安全软件可能会阻止网络适配器正常工作。您可以尝试禁用或重新配置您的防火墙、杀毒软件等安全软件,以允许网络适配器连接WiFi。
八:检查WiFi设置
在一些情况下,WiFi设置可能出现问题,导致无法连接。您可以尝试重新启动WiFi路由器,或者在网络设置中忘记该WiFi并重新连接。
九:使用外部适配器
如果您的电脑确实没有内置的网络适配器,您可以考虑使用外部适配器,如USBWiFi适配器。只需将其插入电脑的USB接口,然后按照适配器的安装说明进行设置。
十:联系专业人士
如果您尝试了上述所有方法仍然无法连接WiFi,可能是因为硬件故障或系统问题。此时,建议您联系电脑制造商或专业维修人员进行进一步的诊断和解决方案。
十一:备份数据
在尝试任何更改或修复之前,请务必备份重要的数据。这样可以确保即使出现问题,您的数据也不会丢失。
十二:谨慎操作
在进行任何操作时,请谨慎操作。如果您不确定某个步骤的作用或后果,请先进行研究,或者咨询专业人士的意见。
十三:寻求帮助
如果您在处理问题时遇到困难,请不要犹豫寻求帮助。可以向电脑制造商、技术支持论坛或社区寻求帮助和建议。
十四:更新操作系统
如果您的Windows7系统已经过时,可能存在与网络适配器兼容性有关的问题。在解决无法连接WiFi问题后,建议您考虑升级到更高版本的操作系统。
十五:
Win7没有网络适配器的情况下连接WiFi可能会给我们带来一些麻烦,但通过检查硬件设备、更新驱动程序、启用/重新安装网络适配器等方法,我们可以解决这个问题。在操作过程中,请谨慎操作并备份重要数据,如有需要请寻求专业帮助。最重要的是,永远保持耐心和乐观的态度,相信问题总会有解决的办法。