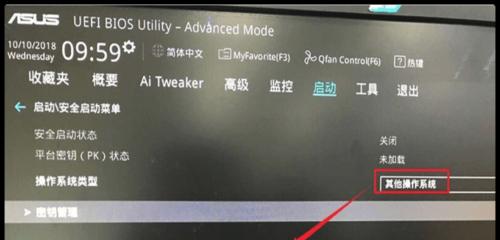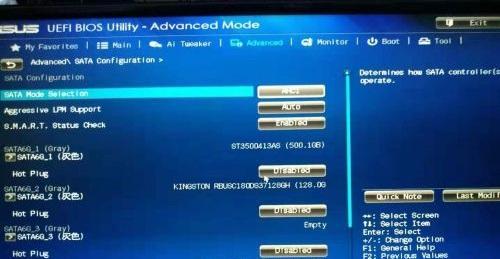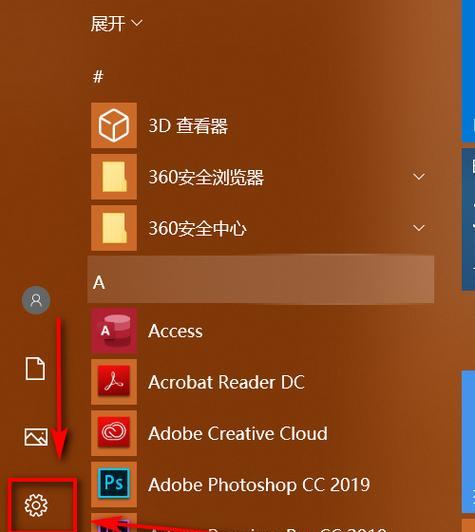安全模式是一种在计算机系统中启动时使用的特殊模式,用于排除故障和解决问题。然而,有时候我们可能不小心进入了安全模式,却不知道如何退出。本文将介绍一种简易方法,帮助您在1分钟内解除安全模式,并恢复正常使用。
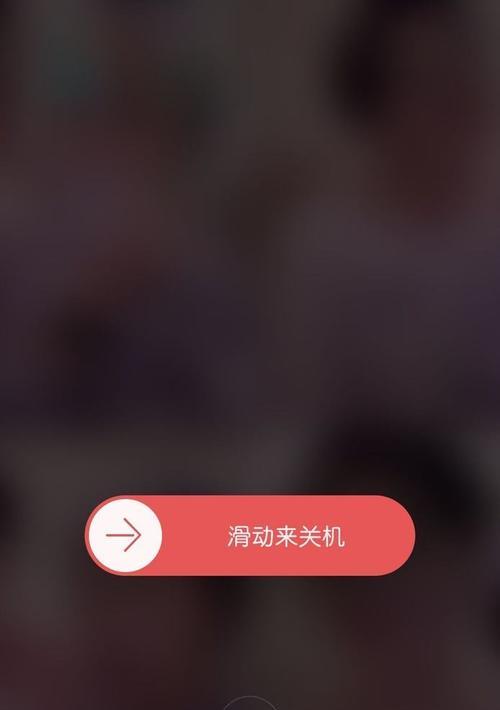
1.检查键盘状态
-按下CapsLock键观察其指示灯是否发生变化,如果发生变化则表示键盘没有问题。
2.重启计算机
-单击"开始"菜单,选择"重新启动",等待计算机重新启动。
3.按下F8键
-在计算机重新启动过程中,连续按下F8键直到出现高级启动选项菜单。
4.进入高级启动选项菜单
-选择"安全模式"并按下回车键,进入安全模式。
5.运行命令提示符
-在安全模式下,按下Windows+R键,输入"cmd"并按下回车键,打开命令提示符窗口。
6.输入命令
-在命令提示符窗口中输入"bcdedit/deletevalue{current}safeboot"并按下回车键。
7.重启计算机
-关闭命令提示符窗口,重新启动计算机。
8.退出安全模式
-计算机重新启动后,将自动退出安全模式,并恢复到正常模式。
9.检查系统状态
-确保计算机正常启动,并检查系统是否运行正常。
10.更新系统驱动
-如果计算机仍然存在问题,可能是驱动程序出现了故障,需要更新最新的驱动程序。
11.运行系统修复工具
-使用系统自带的修复工具,如"系统还原"或"系统修复"来解决问题。
12.找到专业帮助
-如果以上方法都无法解决问题,建议寻求专业人士的帮助。
13.防止再次进入安全模式
-了解安全模式的进入方式,并避免不小心按下相关按键或触发进入安全模式的条件。
14.常见问题解答
-提供一些常见问题的解答,如无法进入高级启动选项菜单等情况的应对方法。
15.
-通过本文介绍的简易方法,您可以在短短1分钟内解除安全模式,并恢复到正常模式下使用计算机。如果问题仍然存在,建议寻求专业人士的帮助。记得在操作计算机时要小心谨慎,避免误操作导致进入安全模式。
1分钟解除安全模式的方法
在使用电脑或移动设备时,我们有时会遇到安全模式的问题,无法正常使用设备。本文将介绍一种简单、快速的方法,帮助您在短短1分钟内解除安全模式,让您重返顺畅的使用体验。
一、检查设备是否处于安全模式下
通过设备屏幕上的文字提示、图标或背景颜色等特征,确认设备是否处于安全模式。
二、重启设备
长按设备的电源按钮,选择“重新启动”选项,让设备重新启动以尝试解除安全模式。
三、移除最近安装的应用程序
最近安装的应用程序可能导致设备进入安全模式,通过卸载这些应用程序可以尝试解除安全模式。
四、删除不稳定的应用程序
某些应用程序可能存在问题,导致设备进入安全模式。通过删除这些不稳定的应用程序,您可以尝试解除安全模式。
五、清除缓存数据
清除设备的缓存数据有助于解决一些设备问题,包括安全模式。您可以前往设备的设置中找到“存储”选项,选择清除缓存数据。
六、检查设备是否有病毒感染
病毒可能导致设备进入安全模式。运行一个安全扫描程序,检查设备是否受到病毒感染,并按照程序的建议进行处理。
七、检查设备的硬件问题
某些硬件问题,如电池损坏或电源故障,可能导致设备进入安全模式。检查设备的硬件是否正常,并修复或更换有问题的部件。
八、更新操作系统
操作系统的过时版本可能存在一些问题,导致设备进入安全模式。更新操作系统到最新版本,可以修复一些问题并解除安全模式。
九、恢复出厂设置
将设备恢复到出厂设置可以解除安全模式,但会清除所有数据。在执行此操作之前,请确保已经备份了重要的数据。
十、联系技术支持
如果以上方法都无法解除安全模式,建议联系设备的技术支持人员寻求帮助。
十一、了解安全模式的用途
了解安全模式的用途,可以更好地理解为何进入安全模式,并根据情况采取相应的解决方法。
十二、寻求网络社区的帮助
在网络社区中,有许多经验丰富的用户和专家可以提供解决安全模式的方法。您可以在论坛、社交媒体等平台上提问,寻求帮助。
十三、更新或卸载应用程序
某些应用程序可能需要更新到最新版本,才能正常运行。更新或卸载与安全模式相关的应用程序可能有助于解除安全模式。
十四、关机并拔掉电源线
对于某些设备,关机并拔掉电源线可以帮助解除安全模式。等待片刻后再重新连接电源线并开机。
十五、安全模式的预防措施
介绍一些预防设备进入安全模式的措施,如避免安装不明来源的应用程序、定期清理设备等。
通过本文介绍的15种方法,您可以在短短1分钟内解除安全模式,让您的设备恢复正常使用。记住,在解决问题时要谨慎操作,确保数据安全,并在需要时联系专业技术支持。