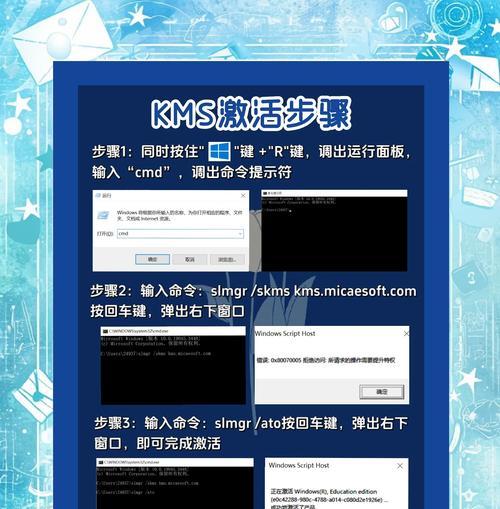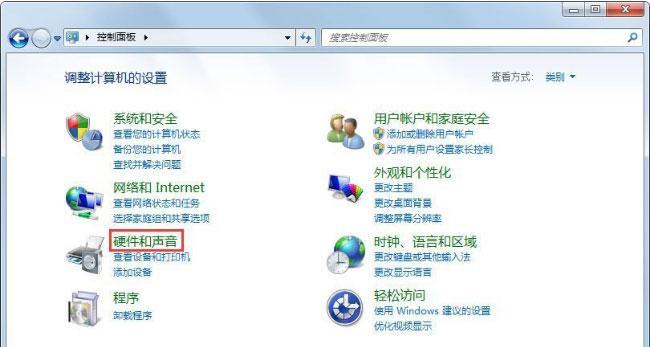在Win7系统中,许多用户经常需要使用摄像头进行视频通话或拍摄照片。然而,有些用户可能发现在桌面或任务栏上找不到摄像头图标,不知道如何调出。本文将向大家介绍在Win7系统中如何轻松调出摄像头图标,让您快速使用摄像头功能。
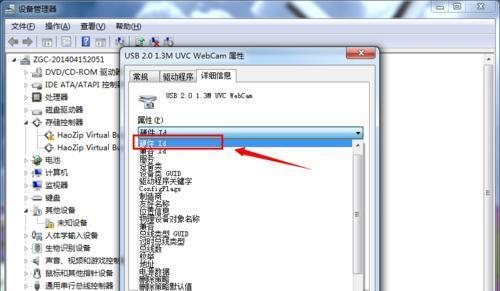
一:打开“设备管理器”窗口
段落内容1:点击Win7系统桌面的“开始”按钮,在弹出的菜单中选择“控制面板”选项。在控制面板窗口中找到“设备管理器”并点击打开。
二:寻找并展开“图像设备”选项
段落内容2:在设备管理器窗口中,您可以看到多个设备的列表。找到其中的“图像设备”选项,并点击左侧的加号图标展开此选项。
三:查找并右击摄像头设备
段落内容3:在展开的“图像设备”选项下,您将看到计算机中已安装的所有摄像头设备。找到您要调出摄像头图标的设备,然后右击该设备。
四:选择“属性”选项
段落内容4:在右击摄像头设备后,弹出一个菜单选项。选择其中的“属性”选项,打开设备属性窗口。
五:切换至“驱动程序”标签
段落内容5:在设备属性窗口中,您会看到多个标签选项。点击其中的“驱动程序”标签,切换至该标签页面。
六:点击“启用设备”按钮
段落内容6:在“驱动程序”标签页面中,您会看到一个名为“启用设备”的按钮。点击该按钮,使摄像头设备处于启用状态。
七:刷新桌面或任务栏
段落内容7:完成上述步骤后,您需要刷新桌面或任务栏,使系统更新设备状态并显示摄像头图标。您可以右击桌面并选择“刷新”选项,或者重新登录系统以进行更新。
八:查看摄像头图标
段落内容8:刷新后,您将能够在桌面或任务栏上看到摄像头图标的存在。它通常会以一个小相机图标的形式显示在任务栏的通知区域中。
九:调整摄像头图标位置
段落内容9:如果您对摄像头图标的位置不满意,可以右击该图标,选择“固定到任务栏”或“固定到开始菜单”。您可以将摄像头图标拖拽至您希望的位置。
十:设置摄像头属性
段落内容10:如果您希望进一步调整摄像头的属性,您可以再次右击摄像头图标,并选择“属性”选项。在弹出的菜单中,您可以设置摄像头的亮度、对比度、饱和度等参数。
十一:调整摄像头分辨率
段落内容11:若要调整摄像头的分辨率,您可以在设备属性窗口的“驱动程序”标签页中找到“更改设置”按钮,并点击进入进一步调整分辨率的页面。
十二:检查更新驱动程序
段落内容12:有时候,您可能需要更新摄像头的驱动程序以获得更好的性能和稳定性。您可以在设备属性窗口的“驱动程序”标签页中找到“驱动程序详细信息”按钮,并点击检查是否有可用的更新。
十三:解决常见问题
段落内容13:在使用摄像头过程中,您可能会遇到一些常见的问题,如画面模糊、摄像头无法启动等。在设备属性窗口的“驱动程序”标签页中,您可以找到“常规”标签,点击其中的“问题排查”按钮,系统会为您提供一些解决方案。
十四:通过快捷方式调出摄像头图标
段落内容14:如果您希望更加便捷地调出摄像头图标,您可以在桌面或任务栏上创建一个摄像头的快捷方式。只需右击桌面或任务栏空白处,选择“新建快捷方式”,然后在目标位置输入摄像头应用程序的路径即可。
十五:
段落内容15:通过以上简单的操作,您可以在Win7系统中轻松调出摄像头图标,以便更方便地使用摄像头功能。无论是视频通话、拍摄照片还是其他应用,现在您都可以随时随地启动并使用您的摄像头了。记得根据自己的需求进行个性化设置,并定期检查驱动程序更新,以确保摄像头始终正常工作。
简便操作方便打开摄像头
在现代社会中,摄像头已经成为人们生活中不可或缺的一部分。Win7系统作为一款广泛使用的操作系统,在使用摄像头时,很多用户可能会遇到找不到摄像头图标的困扰。本文将介绍如何在Win7系统中调出摄像头图标,以便用户能够方便地打开和使用摄像头。
一:了解Win7系统设置界面
在Win7系统中,有一个名为“控制面板”的设置界面,该界面可以帮助用户进行各种系统设置。要调出摄像头图标,首先需要进入控制面板。
二:打开控制面板
点击Win7系统桌面左下角的“开始”按钮,然后在弹出的菜单中选择“控制面板”选项,即可打开控制面板。
三:寻找硬件和声音选项
在控制面板界面中,可以看到多个选项,需要找到并点击“硬件和声音”选项,以进入该设置界面。
四:选择设备和打印机
在硬件和声音设置界面中,可以看到多个选项,需要找到并点击“设备和打印机”选项,以进入设备和打印机管理界面。
五:寻找摄像头设备
在设备和打印机管理界面中,会显示已连接到计算机的各种设备和打印机。需要在列表中寻找并点击摄像头设备。
六:查看摄像头属性
点击摄像头设备后,会弹出一个菜单,选择“属性”选项,即可进入摄像头属性设置界面。
七:显示摄像头图标
在摄像头属性设置界面中,可以看到一个名为“摄像头属性”的窗口,该窗口中有一个名为“显示摄像头图标”的选项。勾选该选项后,系统将会在任务栏显示摄像头图标。
八:应用设置并关闭窗口
点击摄像头属性设置界面中的“应用”按钮,以应用刚才的设置,并点击“确定”按钮,关闭该窗口。
九:查看任务栏
回到Win7系统桌面的任务栏上,可以看到已经成功调出了摄像头图标。
十:双击摄像头图标打开摄像头
在任务栏上双击摄像头图标,即可打开摄像头,并开始使用。
十一:调整摄像头设置
在打开摄像头后,可以通过相关设置界面调整摄像头的参数和效果,以满足个人需求。
十二:关闭摄像头
在使用完毕后,可以再次双击任务栏上的摄像头图标,以关闭摄像头。
十三:遇到问题的解决方法
如果在调出摄像头图标的过程中遇到问题,可以尝试重新启动计算机,并再次按照上述步骤进行操作。
十四:小技巧:将摄像头图标固定到任务栏
用户还可以将摄像头图标固定到任务栏上,以便更快捷地打开和关闭摄像头。
十五:
通过以上步骤,用户可以方便地在Win7系统中调出摄像头图标,并轻松地打开和关闭摄像头,享受更好的使用体验。为了提高效率,用户还可以将摄像头图标固定到任务栏上,方便随时使用。