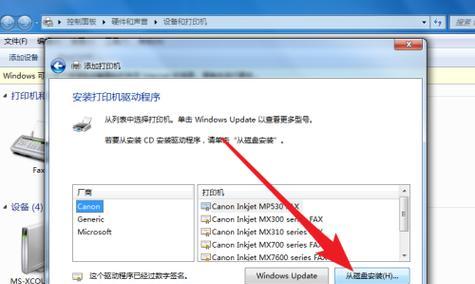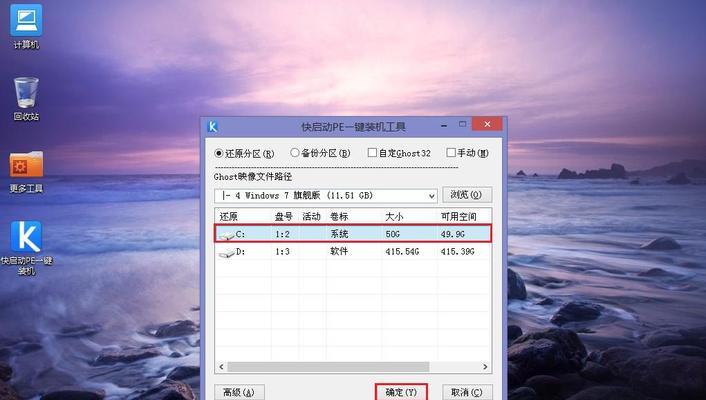Win7是一款经典稳定的操作系统,但在长期使用过程中,由于各种原因可能会出现系统故障或错误。为了快速修复这些问题,Win7系统提供了恢复选项,本文将详细介绍如何使用这些恢复选项来解决常见的电脑问题。
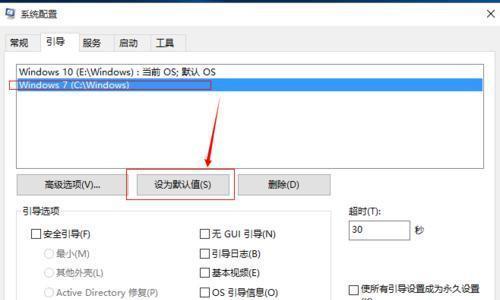
1.如何进入Win7系统恢复环境
在开机时按下F8键,进入高级启动选项界面,在此界面上可以选择进入Win7系统恢复环境。
2.Win7系统恢复环境的功能概述
Win7系统恢复环境提供了多种功能,包括系统还原、自动修复、系统映像恢复、命令提示符等,这些功能可以帮助我们快速修复系统问题。
3.使用系统还原恢复系统状态
通过系统还原可以将计算机还原到之前的某个时间点,从而解决一些由于软件安装或系统更新引起的问题。
4.自动修复常见的系统错误
Win7系统恢复环境的自动修复功能可以帮助我们修复常见的系统错误,例如启动问题、启动修复等。
5.使用系统映像恢复备份的系统
如果我们提前创建了系统映像备份,可以使用系统映像恢复功能将计算机恢复到备份的状态,这对于灾难恢复非常有用。
6.通过命令提示符修复系统错误
在Win7系统恢复环境中,我们可以使用命令提示符来执行一些高级的系统修复操作,例如修复启动引导等。
7.如何使用安全模式进行故障排除
Win7系统恢复环境提供了安全模式,可以在这种模式下进行故障排除,查找并解决导致系统问题的原因。
8.恢复被删除的文件和文件夹
使用Win7系统恢复环境的文件恢复功能,我们可以快速找回被误删除的文件和文件夹。
9.修复硬盘错误和文件系统问题
Win7系统恢复环境还提供了修复硬盘错误和文件系统问题的功能,可以检查和修复硬盘上的错误并恢复文件系统的正常运行。
10.使用系统备份还原数据
通过使用系统备份功能,我们可以将计算机恢复到之前的备份状态,从而保护和恢复重要数据。
11.如何修复启动引导问题
当计算机无法正常启动时,我们可以使用Win7系统恢复环境提供的启动修复功能来修复启动引导问题。
12.恢复丢失的用户账户和设置
Win7系统恢复环境的用户账户恢复功能可以帮助我们恢复丢失的用户账户和相关设置。
13.如何使用系统恢复盘进行系统修复
使用预先创建的系统恢复盘,我们可以进行系统修复和还原操作,从而快速解决系统问题。
14.恢复系统的网络连接和驱动程序
Win7系统恢复环境提供了网络诊断和驱动程序安装功能,可以帮助我们恢复网络连接和驱动程序。
15.使用高级选项进行更进一步的系统修复
在Win7系统恢复环境中的高级选项中,我们可以进行更进一步的系统修复操作,包括重新安装系统、修复启动记录等。
Win7系统恢复选项为我们解决各种系统问题提供了一系列有用的工具和功能,通过正确使用这些选项,我们可以快速修复电脑问题,保持系统的稳定和正常运行。
Win7系统恢复选项操作指南
在使用Win7系统的过程中,我们可能会遇到各种问题,如系统崩溃、蓝屏、软件冲突等,这些问题都可能导致我们无法正常使用电脑。而Win7系统自带的恢复选项功能就可以帮助我们解决这些问题,恢复系统的正常运行,同时也能帮助我们恢复误删除的文件。本文将为大家详细介绍Win7系统恢复选项的操作方法,帮助大家快速解决系统问题。
进入Win7系统恢复选项
要进入Win7系统的恢复选项界面,首先需要重启电脑。在电脑启动过程中,按下F8键(有些电脑可能是其他键,如F5或F12)不停地点击,直到出现高级引导菜单。在高级引导菜单中,选择“修复你的计算机”并按回车键即可进入恢复选项界面。
系统恢复
在进入恢复选项界面后,选择“系统恢复”选项。系统恢复会将系统还原到之前的一个时间点,将系统配置和注册表还原为之前的状态。点击“系统恢复”后,按照界面提示选择要还原的时间点,并按照提示操作即可完成系统恢复。
启动修复
若系统启动时遇到问题,可以选择“启动修复”选项。启动修复会自动检测并修复可能导致系统无法正常启动的问题。点击“启动修复”后,等待修复过程完成,重启电脑即可。
系统映像恢复
如果之前已经创建了系统映像备份,可以通过“系统映像恢复”选项来还原系统。选择“系统映像恢复”后,按照界面提示选择要还原的映像文件,并按照提示操作即可完成系统的恢复。
命令提示符
在恢复选项界面中,还有一个“命令提示符”选项,可以通过命令行来解决一些问题。点击“命令提示符”后,可以输入各种命令来进行系统修复和数据恢复等操作。
系统还原
在恢复选项界面中,还有一个“系统还原”选项,可以选择特定的还原点来还原系统。点击“系统还原”后,按照界面提示选择要还原的还原点,并按照提示操作即可完成系统还原。
修复启动
如果系统启动时遇到问题,可以选择“修复启动”选项。修复启动会尝试修复引导文件和启动配置,帮助系统正常启动。点击“修复启动”后,按照界面提示进行修复操作。
命令提示符修复引导
在恢复选项界面中,还有一个“命令提示符修复引导”选项,可以通过命令行修复系统的引导文件。点击“命令提示符修复引导”后,根据界面提示输入相应的命令进行修复。
系统镜像恢复
如果之前已经创建了系统镜像备份,可以通过“系统镜像恢复”选项来还原系统。选择“系统镜像恢复”后,按照界面提示选择要还原的镜像文件,并按照提示操作即可完成系统的恢复。
系统回滚
在恢复选项界面中,还有一个“系统回滚”选项,可以将系统回滚到最近一次更新或安装软件之前的状态。点击“系统回滚”后,按照界面提示操作即可完成系统的回滚。
自动修复
若系统启动时遇到问题,可以选择“自动修复”选项。自动修复会自动检测并修复可能导致系统无法正常启动的问题。点击“自动修复”后,等待修复过程完成,重启电脑即可。
内存诊断
在恢复选项界面中,还有一个“内存诊断”选项,可以对电脑的内存进行诊断和修复。点击“内存诊断”后,按照界面提示进行内存诊断操作。
系统安全模式
如果系统无法正常启动,可以尝试进入安全模式来解决问题。在恢复选项界面中,选择“系统安全模式”选项,按照界面提示选择相应的安全模式进入系统。
修复BCD数据
在恢复选项界面中,还有一个“修复BCD数据”选项,可以修复引导配置文件中可能出现的问题。点击“修复BCD数据”后,按照界面提示进行修复操作。
通过本文的介绍,我们了解了Win7系统恢复选项的各种功能和操作方法。无论是系统恢复还是数据恢复,Win7系统的恢复选项都能帮助我们解决各种问题。在遇到系统故障或文件丢失时,不妨尝试使用Win7系统的恢复选项来解决问题,帮助我们快速恢复系统的正常运行。