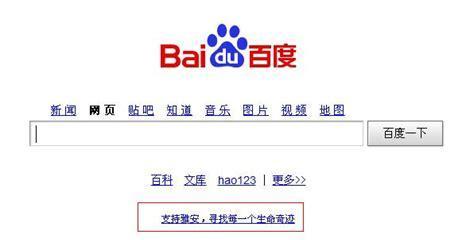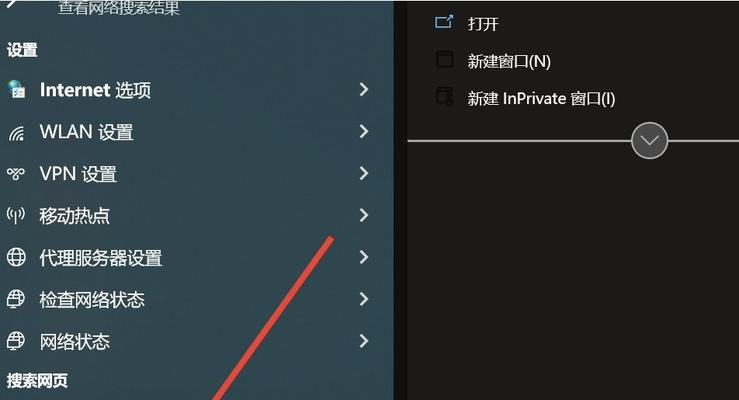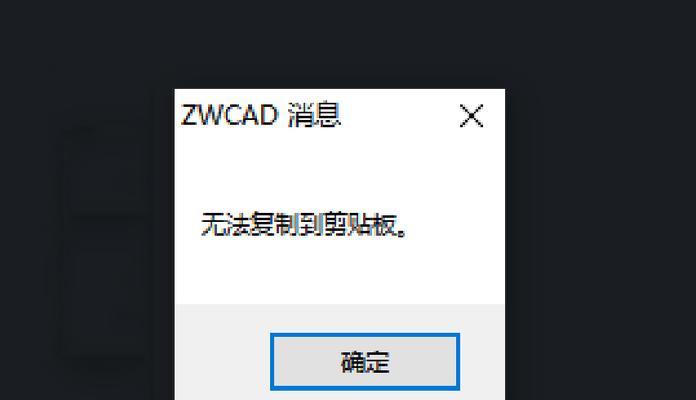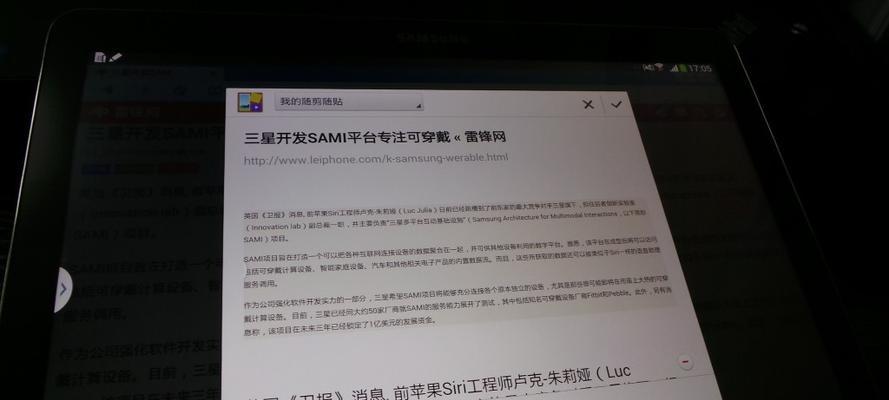作为一台功能强大的电脑,Mac提供了多种复制粘贴的操作方式,让我们能够更加高效地处理文本、图像等内容。本文将介绍如何在Mac上进行复制粘贴操作的技巧,帮助你更加熟练地运用这些功能,提升工作和学习的效率。
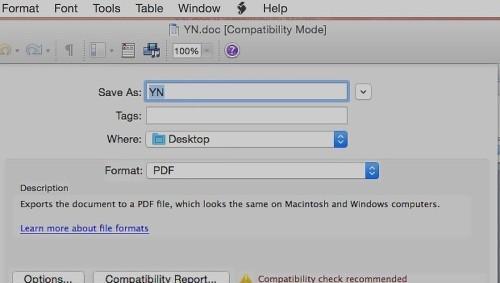
1.了解基本操作:从鼠标右键到菜单栏,掌握常见的复制粘贴操作。
在Mac上,你可以通过右键点击鼠标或触控板来打开上下文菜单,并选择“复制”或“粘贴”选项。你还可以通过菜单栏的“编辑”选项来执行相同的操作。
2.快捷键大全:使用快捷键快速完成复制粘贴。
Mac提供了丰富的快捷键来帮助你更快地完成复制和粘贴操作。你可以使用“Command+C”来复制选中的内容,“Command+V”来粘贴内容,这样可以节省大量时间。
3.文本复制粘贴技巧:运用快捷键高效复制和粘贴文字。
当你需要复制一段文字时,可以使用鼠标或触控板选中内容后按下“Command+C”进行复制;而后,通过将光标移动到目标位置,再按下“Command+V”即可将其粘贴过去。
4.图像复制粘贴技巧:运用截图工具复制和粘贴图像。
Mac提供了强大的截图工具,你可以使用它来截取屏幕上的图像,并直接将其复制到剪贴板中。你只需将光标移动到目标位置,按下“Command+V”即可将图像粘贴到目标位置。
5.跨应用程序复制粘贴:在不同的应用程序之间复制粘贴。
在Mac上,你可以在不同的应用程序之间进行复制和粘贴操作。只需选择要复制的内容,按下“Command+C”,然后切换到目标应用程序,将光标移动到目标位置,按下“Command+V”即可完成跨应用程序的复制粘贴。
6.查看剪贴板历史:利用剪贴板管理工具提高效率。
有时我们需要在多个地方进行复制和粘贴操作,这时剪贴板历史管理工具将会非常有用。Mac上有许多第三方应用程序可以帮助你查看和管理剪贴板的历史记录,方便你快速找到之前复制的内容。
7.优化粘贴选项:在粘贴时选择性地保留格式。
当你在Mac上进行粘贴操作时,你可以选择是否保留原始的格式。通过在粘贴前按下“Option+Shift+Command+V”,你可以打开一个菜单,选择性地将文本或图像粘贴为纯文本,从而避免格式不一致的问题。
8.拖放复制粘贴:直接拖动文件进行复制粘贴。
在Mac上,你还可以通过拖动文件来进行复制和粘贴操作。只需选中文件,然后将其拖动到目标位置,松开鼠标即可完成复制粘贴操作。
9.快速搜索粘贴使用Spotlight在剪贴板中搜索。
如果你想查找之前复制的内容,可以使用Mac的Spotlight功能。只需按下“Command+Space”打开Spotlight搜索框,然后输入关键词,即可在剪贴板中搜索相关内容。
10.多重剪贴板应用程序:扩展剪贴板容量和功能。
除了系统自带的剪贴板功能外,Mac还提供了多个第三方应用程序,可以帮助你扩展剪贴板的容量和功能。这些应用程序可以让你同时复制多个内容,并在需要时进行快速切换和粘贴。
11.自动剪贴板:自动记录复制的内容。
有时候我们可能会忘记复制某个内容,但不用担心,Mac上的自动剪贴板功能会自动记录你复制的内容。只需按下“Shift+Command+V”打开自动剪贴板菜单,即可查看最近复制的内容并进行粘贴。
12.快速复制链接:使用浏览器的选项复制链接。
当你在浏览器上看到一个有用的链接时,只需右键点击该链接,选择“复制链接地址”(或类似选项),即可将该链接复制到剪贴板中。在需要的地方按下“Command+V”即可粘贴链接。
13.批量复制粘贴:同时处理多个复制内容。
Mac上有一些应用程序可以帮助你同时处理多个复制的内容。只需将这些内容分别复制到剪贴板中,然后使用应用程序提供的功能,将它们一次性粘贴到目标位置。
14.快捷键自定义:根据个人需求自定义操作快捷键。
如果你觉得系统提供的快捷键不够方便,你可以根据个人需求来自定义操作快捷键。在Mac的系统偏好设置中,你可以找到相应的选项并进行设置。
15.掌握Mac上的复制粘贴技巧,提高工作效率。
通过掌握Mac上的复制粘贴操作技巧,你可以更加高效地处理文本、图像等内容。快捷键、截图工具、剪贴板管理工具等都能帮助你提升工作和学习的效率,让你的Mac使用体验更加顺畅。
Mac电脑上的复制粘贴技巧
复制粘贴是我们在日常使用电脑时经常会用到的基础操作之一。在Mac电脑上,有许多便捷的方法可以帮助我们更高效地复制和粘贴内容。本文将为大家介绍Mac电脑上的复制粘贴技巧,让您能够轻松掌握这项功能,提高工作效率。
1.使用快捷键Command+C快速复制文本内容
在Mac电脑上,可以通过快捷键Command+C来快速复制所选中的文本内容。只需按住Command键不放,再按下C键,即可完成复制操作。
2.使用快捷键Command+V进行粘贴
粘贴操作同样也有相应的快捷键,即Command+V。在将复制好的内容粘贴到目标位置时,只需按住Command键不放,再按下V键即可完成粘贴操作。
3.使用快捷键Command+X进行剪切
若希望将文本内容剪切到另一个位置,可以使用快捷键Command+X来进行剪切操作。按住Command键不放,再按下X键即可将所选内容剪切到剪贴板。
4.使用鼠标右键菜单进行复制粘贴
除了快捷键,Mac电脑上还可以使用鼠标右键菜单进行复制粘贴操作。只需在所选内容上点击鼠标右键,选择“复制”或“粘贴”即可完成相应的操作。
5.使用鼠标手势进行复制粘贴
对于善用触控板的用户,可以通过鼠标手势来实现复制粘贴操作。在所选内容上用三个手指轻点一下,然后选择相应的操作,即可完成复制或粘贴。
6.使用剪贴板管理工具增强复制粘贴功能
若希望进一步提升复制粘贴功能,可以尝试使用一些剪贴板管理工具,如Alfred、Paste等。这些工具可以保存多个剪贴板历史记录,并提供搜索、编辑等便捷功能,极大地增强了复制粘贴的灵活性。
7.复制文件和文件夹
在Mac电脑上,不仅可以复制文本内容,还可以复制文件和文件夹。只需选中所需复制的文件或文件夹,使用前面提到的快捷键Command+C进行复制,然后在目标位置使用Command+V进行粘贴。
8.复制图片和截图
除了文本和文件,Mac电脑上也可以复制图片和截图。选中需要复制的图片或截图,按下快捷键Command+C进行复制,然后在目标位置使用Command+V进行粘贴。
9.复制网页内容
在浏览器中,我们常常需要复制网页上的内容。在Mac电脑上,只需选中所需复制的文字、图片或链接,然后使用快捷键Command+C进行复制,即可将其粘贴到其他应用程序中。
10.复制富文本格式
有时候,我们需要复制富文本格式,以保留文字的样式和格式。在Mac电脑上,可以使用快捷键Option+Shift+Command+V来进行富文本格式的粘贴操作。
11.使用剪贴板工具查看复制历史
为了更好地管理复制的内容,Mac电脑上可以使用剪贴板工具来查看复制历史记录。这些工具可以帮助我们回顾之前复制过的内容,并选择性地进行粘贴。
12.使用快捷键Option+Command+C进行复制路径
在Finder中,想要快速复制文件或文件夹的路径,可以使用快捷键Option+Command+C。选中目标文件或文件夹,按下快捷键即可复制其路径到剪贴板。
13.使用快捷键Option+Shift+Command+V进行纯文本粘贴
有时候,我们希望将复制的内容以纯文本的形式进行粘贴,以去除原来的样式。在Mac电脑上,可以使用快捷键Option+Shift+Command+V进行纯文本粘贴。
14.快速复制粘贴整行文本
若要快速复制粘贴整行文本,在Mac电脑上可以使用快捷键Command+Shift+L。选中所需复制的行,按下快捷键即可完成复制,然后按下快捷键Command+V进行粘贴。
15.使用AirDrop在设备间复制粘贴
对于使用多个设备的用户,可以通过AirDrop功能在不同设备间进行复制粘贴。只需在源设备上将内容复制到剪贴板,然后在目标设备上通过AirDrop进行粘贴操作。
掌握Mac电脑上的复制粘贴技巧,能够极大地提高我们的工作效率。通过使用快捷键、鼠标右键菜单、鼠标手势等多种方式,我们可以轻松实现复制粘贴操作。借助剪贴板管理工具和其他辅助功能,我们还能进一步扩展复制粘贴的功能,提升使用体验。无论是在文本、文件还是图片等多种场景下,掌握这些技巧都能让我们更加高效地处理工作和学习中的复制粘贴任务。