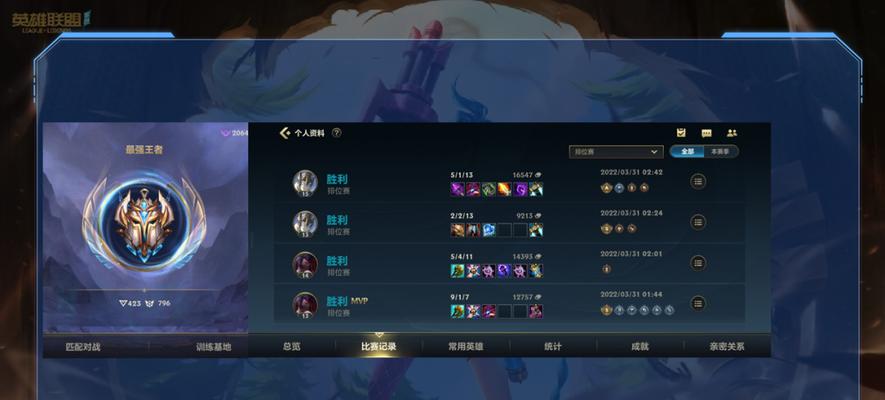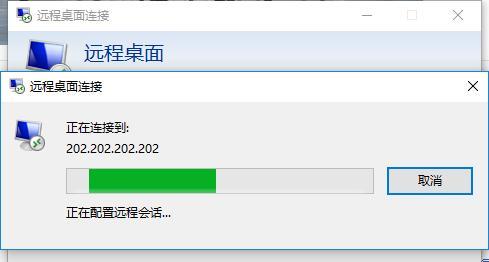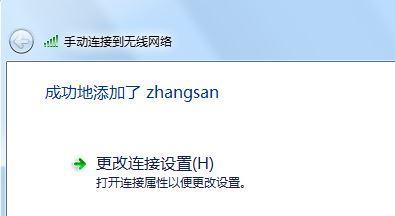无线网络已经成为现代生活中不可或缺的一部分,许多人依赖于无线网络来进行工作、学习和娱乐。而连接笔记本电脑到无线网络wifi是使用这些便利设施的第一步。本文将详细介绍如何连接笔记本电脑到无线网络wifi,以帮助那些刚接触无线网络的人们顺利使用。
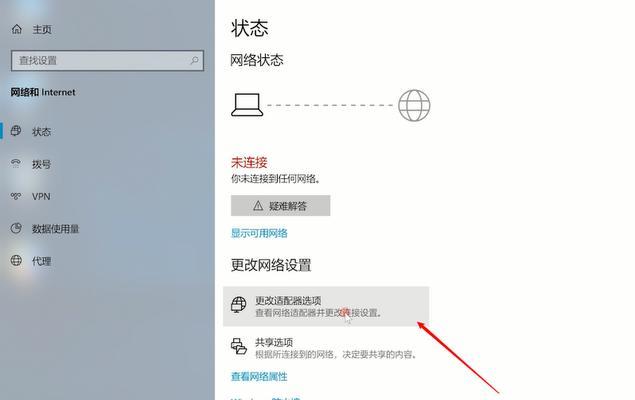
查找并选择可用的无线网络
要连接笔记本电脑到无线网络wifi,首先需要查找并选择附近可用的无线网络。在任务栏上找到无线网络图标,并点击打开无线网络列表。
点击连接按钮
在无线网络列表中,找到想要连接的无线网络,并点击连接按钮。
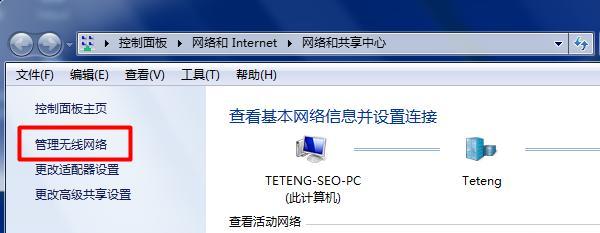
输入密码
如果连接的是需要密码的无线网络,会弹出密码输入框。输入正确的密码后,点击连接。
等待连接成功
连接成功后,会显示“已连接”或类似提示。此时,笔记本电脑已成功连接到无线网络。
忘记网络
如果需要切换到其他无线网络,可以选择忘记当前已连接的网络,然后重新选择并连接其他无线网络。
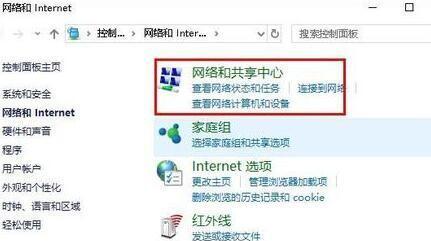
使用快捷键连接
在部分笔记本电脑上,可以使用快捷键连接到无线网络。按下键盘上的无线网络快捷键,即可打开无线网络列表并选择要连接的网络。
检查无线网卡驱动程序
如果无法连接到无线网络,可能是无线网卡驱动程序出现问题。可以通过设备管理器查看并更新无线网卡驱动程序。
启用无线网络适配器
有时候,无线网络适配器可能会被禁用。通过控制面板中的网络和共享中心,找到无线网络适配器并启用它。
重启路由器
如果多次尝试后仍然无法连接到无线网络,可以尝试重启路由器。拔下路由器电源,等待片刻后再插上电源重新启动。
检查路由器设置
在一些情况下,路由器的设置可能会影响到笔记本电脑连接无线网络。通过浏览器登录路由器管理界面,检查并确保设置正确。
检查信号强度
无线网络信号强度较弱时,会导致连接不稳定或者无法连接。将笔记本电脑靠近路由器,或者使用信号增强器可以改善信号强度。
更新无线网络驱动程序
无线网络驱动程序的更新可以解决一些连接问题。通过设备管理器查找并更新无线网络驱动程序。
清除网络缓存
在一些情况下,网络缓存的问题可能导致连接错误。通过命令提示符输入ipconfig/flushdns清除网络缓存。
使用网络故障排除工具
操作系统提供了网络故障排除工具,可以自动检测并修复一些常见的网络连接问题。在控制面板中搜索并运行网络故障排除工具。
通过以上步骤,我们可以轻松地连接笔记本电脑到无线网络wifi。无线网络的便利性为我们提供了更多的工作、学习和娱乐方式,希望本文对初次接触无线网络的人们有所帮助。