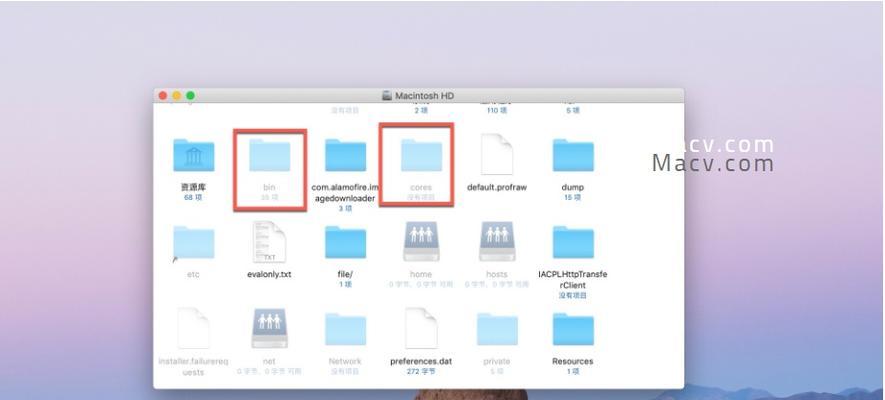在使用Windows7操作系统的过程中,有时我们会遇到一些文件夹被隐藏起来的情况,而这些文件夹中可能存放着我们重要的个人资料或工作文档。本文将介绍如何在Win7系统中显示被隐藏的文件夹,帮助用户找回丢失的重要文件。
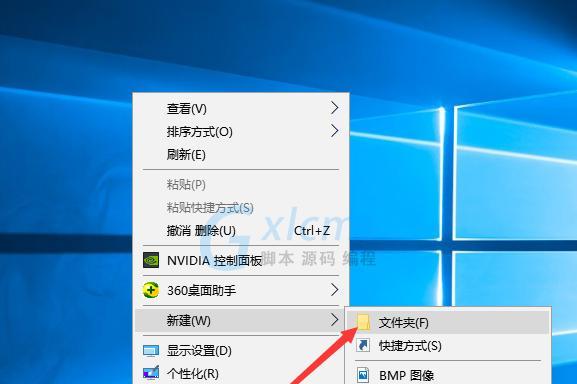
打开文件夹选项
1.如何打开文件夹选项
首先点击计算机桌面上的“开始”按钮,然后选择“控制面板”进入系统设置界面,再点击“外观和个性化”选项,接着选择“文件夹选项”进入相关设置页面。
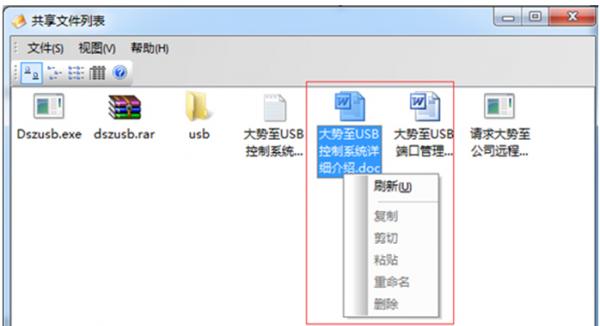
进入文件夹选项设置页面
2.文件夹选项设置页面的作用
在文件夹选项设置页面中,可以进行一系列文件夹的显示和隐藏设置,包括显示隐藏文件和文件夹、隐藏已知文件类型的扩展名等。
切换到“查看”选项卡
3.查看选项卡的功能
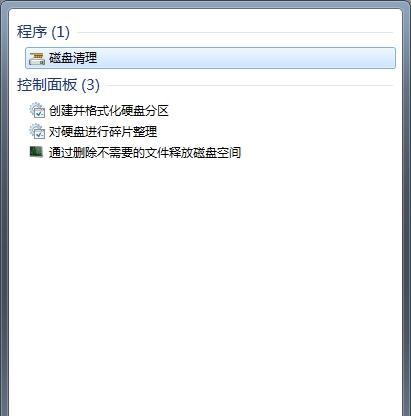
在文件夹选项设置页面中,切换到“查看”选项卡后,可以进行更详细的文件夹显示和隐藏设置,如显示隐藏文件、文件夹和驱动器、隐藏保护操作系统文件等。
找到“隐藏已知文件类型的扩展名”选项
4.了解隐藏已知文件类型的扩展名的作用
勾选隐藏已知文件类型的扩展名选项后,系统会隐藏文件名后缀,即文件名的最后面的一串字符,如.doc、.txt等,使文件名更加简洁。
勾选“显示隐藏文件、文件夹和驱动器”选项
5.显示隐藏文件、文件夹和驱动器的方法
勾选显示隐藏文件、文件夹和驱动器选项后,系统会显示被隐藏的文件夹,以及其他被隐藏起来的文件和驱动器,方便用户查找和操作。
取消勾选“隐藏保护操作系统文件”选项
6.取消隐藏保护操作系统文件的目的
取消勾选隐藏保护操作系统文件选项后,系统会显示被隐藏的一些重要的系统文件,这些文件通常是对操作系统正常运行必不可少的。
点击“确定”按钮保存设置
7.保存设置的步骤
在进行相关设置后,点击页面底部的“确定”按钮,系统将会保存所做的更改,并按照新设置的规则来显示或隐藏相应的文件夹和文件。
刷新文件夹页面
8.如何刷新文件夹页面
在进行上述设置后,需要刷新文件夹页面才能看到被隐藏的文件夹。可通过在文件夹窗口中按下“F5”键或者点击窗口上方的“刷新”按钮进行刷新。
使用搜索功能查找被隐藏的文件夹
9.使用搜索功能找回被隐藏的文件夹
如果对于具体位置不清楚,可以在Windows资源管理器中使用搜索功能,输入被隐藏文件夹的部分名称或关键词,系统将会帮助你找到相关文件夹。
使用命令行查找被隐藏的文件夹
10.使用命令行操作查找隐藏文件夹
通过打开命令提示符,输入相应命令可以帮助用户查找到被隐藏的文件夹。具体命令为“dir/a:d/s/b”,执行后系统将列出所有被隐藏的文件夹。
恢复默认设置
11.恢复默认设置的方法
如果用户想要恢复到默认的文件夹显示设置,可以在文件夹选项设置页面中点击“恢复默认设置”按钮,系统将会恢复为初始状态。
备份重要文件
12.如何备份重要文件
在进行任何操作之前,建议先备份重要的文件,以免误操作导致文件丢失或损坏。可将文件复制到外部存储设备或云存储空间中。
注意事项
13.使用过程中需要注意的问题
在进行文件夹显示设置的过程中,需要注意系统的提示信息和警告,避免误操作导致系统异常或数据丢失的情况发生。
解决常见问题
14.解决常见问题的方法
在实际操作中可能会遇到一些问题,如设置无效、无法找到被隐藏的文件夹等,可以通过查阅相关资料或寻求专业帮助来解决。
本文介绍了在Win7系统中显示被隐藏的文件夹的方法,通过简单的操作步骤,用户可以轻松找回丢失的重要文件。在进行相关设置时,需谨慎操作,注意备份重要文件,以免造成不必要的损失。如遇到问题,请参考使用说明或寻求专业帮助。