在日常使用电脑的过程中,有时我们会觉得开机密码设置过于繁琐,每次启动系统都需要输入密码,不仅耗费时间,也降低了系统的启动效率。本文将介绍如何以简单、快速的方法关闭Win10系统的开机密码设置,提高系统的启动效率。
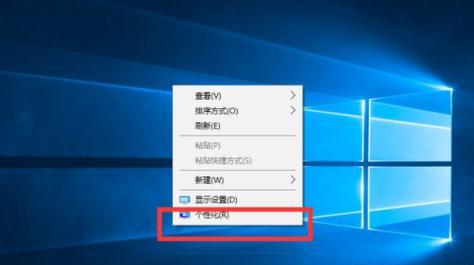
如何进入Win10系统设置
在开始关闭开机密码设置之前,我们首先需要进入Win10系统的设置界面。点击屏幕左下角的Windows徽标图标,选择“设置”选项,进入系统设置界面。
进入账户设置
在系统设置界面中,找到并点击“账户”选项,进入账户设置页面。
选择“登录选项”
在账户设置页面中,选择左侧导航栏中的“登录选项”。
关闭密码登录
在登录选项页面中,我们可以看到“密码”选项下面会显示一个“更改”按钮。点击这个按钮,我们可以进入密码登录设置页面。
验证身份
为了确保你是授权用户,系统会要求你输入你的账户密码进行身份验证。输入正确的密码后,点击“确定”按钮。
关闭开机密码
在密码登录设置页面中,系统会默认选中“启用”密码登录的选项。我们需要将这个选项关闭,方法是点击开关按钮,将它调整为关闭状态。
确认关闭
关闭开机密码后,系统会要求你再次输入一次账户密码进行确认。输入正确的密码后,点击“确定”按钮,完成开机密码设置的关闭。
重新启动系统
完成以上步骤后,我们需要重新启动系统以使更改生效。点击屏幕左下角的Windows徽标图标,选择“电源”选项,然后点击“重新启动”。
验证取消成功
系统重新启动后,我们将会看到系统直接进入桌面,而不再需要输入开机密码进行登录。这就意味着我们成功地关闭了开机密码设置。
解决常见问题
如果在以上操作中遇到问题,可以尝试以下解决方法:
1.确保输入的密码正确,大小写是否匹配;
2.确认是否具有管理员权限,只有管理员才能进行相关设置;
3.重启电脑并再次尝试以上步骤。
注意事项
关闭开机密码设置后,系统将不再提供登录的安全保护。如果你的电脑可能会被他人访问,请谨慎考虑关闭开机密码设置。
其他登录方式
Win10系统还支持其他登录方式,比如PIN码、图案等。如果你不希望输入复杂的密码,可以尝试这些登录方式。
恢复开机密码设置
如果你在使用过程中发现关闭开机密码设置并不符合你的需求,或是担心安全问题,你可以通过重新进入系统设置,重新设置开机密码。
个人隐私保护
无论你是否关闭了开机密码设置,我们都需要保护好个人隐私。定期更改密码,避免使用过于简单的密码,以提高系统的安全性。
通过上述步骤,我们可以简单、快速地关闭Win10系统的开机密码设置,并提高系统的启动效率。但我们也要牢记个人信息和隐私的保护,合理选择适合自己的登录方式,并定期更新密码,以确保系统的安全性。
Win10开机密码问题解决指南
在使用Windows10操作系统时,有些用户可能会遇到一个普遍的问题:无论怎么操作,都无法去掉开机密码。这个问题可能让一些用户感到困扰,因为它不仅增加了系统启动的时间,还可能泄露个人隐私。但幸运的是,本文将向您介绍一些简单有效的方法,帮助您轻松摆脱Win10开机密码的困扰。
了解Win10开机密码的作用及影响
Win10开机密码是一项用于保护计算机安全的功能,通过设置密码,可以防止未经授权的用户访问您的计算机。然而,如果您是个人用户,并且只有您一个人使用这台计算机,那么可能并不需要开机密码。除了增加启动时间外,开机密码还可能造成您频繁输入密码的麻烦。
通过控制面板去除开机密码
要在Win10中去掉开机密码,最简单的方法就是通过控制面板进行操作。点击开始菜单并搜索“控制面板”,然后选择“用户账户”选项。接下来,在“用户账户”窗口中,点击“管理您的凭据”,然后点击“Windows凭据”选项。选择“删除”按钮,并输入您的密码以确认操作。
使用命令行去除开机密码
除了控制面板外,您还可以使用命令行工具来去除Win10开机密码。按下Win+R键打开运行窗口,并输入“netplwiz”命令,然后点击“确定”。接下来,在“用户账户”窗口中,取消勾选“要求使用者必须输入用户名和密码”,然后点击“应用”按钮。在弹出的对话框中输入您的密码,并点击“确定”按钮。
通过设置组策略去除开机密码
如果您使用的是Win10专业版或企业版操作系统,可以通过设置组策略来去除开机密码。按下Win+R键打开运行窗口,并输入“gpedit.msc”命令,然后点击“确定”。接下来,在“本地组策略编辑器”窗口中,依次展开“计算机配置”、“Windows设置”、“安全设置”、“本地策略”和“安全选项”。在右侧窗口中找到“自动登录”选项,并双击进行编辑。将“不需要用户输入用户名和密码”的选项设置为“已启用”,然后点击“确定”按钮。
使用第三方工具去除开机密码
除了系统自带的方法外,还有一些第三方工具可以帮助您去除Win10开机密码。这些工具通常具有用户友好的界面和简单易用的操作,能够帮助您轻松摆脱开机密码的困扰。然而,在使用第三方工具时,请确保下载和使用可信赖的软件,以免造成不必要的风险。
考虑开启WindowsHello功能
如果您不想完全去除开机密码,但又不希望频繁输入密码,可以考虑开启WindowsHello功能。WindowsHello是一种支持生物识别技术的登录方式,如指纹识别、面部识别等。通过开启WindowsHello功能,您可以用自己的生物特征来登录系统,更加便捷和安全。
注意开机密码安全性设置
如果您决定继续使用开机密码,建议您设置一个较为复杂和安全的密码。一个强密码通常由字母、数字和特殊字符组成,并且长度较长。这样可以提高密码的安全性,减少他人猜测或破解的可能性。
保存好您的密码
无论您是去除开机密码还是设置一个新密码,都应该确保将密码牢记在心,并保存在安全的地方。如果您忘记了密码,可能需要使用其他方法或工具来重置密码,这可能会带来一定的麻烦和时间成本。
注意隐私和安全问题
在去除开机密码后,您需要特别注意隐私和安全问题。确保您的计算机处于安全的环境中,并且只有可信赖的人员可以访问。建议您定期更新操作系统和安全软件,以保持系统的安全性。
备份重要数据
在进行任何系统设置或更改之前,都建议您备份重要的数据。虽然去除开机密码并不会直接导致数据丢失,但出于安全考虑,备份数据是一个值得推荐的做法。
考虑使用Microsoft账户登录
如果您使用Microsoft账户登录Win10系统,可以通过更改账户设置来去除开机密码。点击开始菜单并选择“设置”。接下来,在“设置”窗口中,选择“账户”选项,并点击左侧的“登录选项”。在右侧窗口中,找到“要求输入密码”,并选择“从不”。
注意系统更新和驱动程序
在进行任何系统设置或更改之前,建议您确保系统已经更新到最新版本,并且驱动程序也是最新的。更新系统和驱动程序可以修复一些已知的问题,提高系统的稳定性和兼容性。
检查其他设置和安全选项
除了开机密码外,Win10还提供了其他一些设置和安全选项,可以帮助您保护计算机和个人隐私。您可以启用防火墙、安装杀毒软件、开启实时保护等。确保这些设置和选项已经正确配置,可以提高系统的安全性。
寻求专业帮助
如果您尝试了以上方法但仍无法去掉开机密码,或者遇到其他相关问题,建议您寻求专业帮助。可以向计算机维修技术人员、操作系统厂商或在线技术论坛寻求帮助,他们通常会提供专业的解决方案和指导。
通过本文介绍的方法,您可以轻松摆脱Win10开机密码的困扰。无论是通过控制面板、命令行、组策略还是第三方工具,您都可以选择适合自己的方法来去除开机密码。同时,还应注意密码安全性设置、备份重要数据以及关注系统更新和安全选项等问题,以提高系统的安全性和稳定性。希望本文对您有所帮助,祝您使用Win10愉快!




