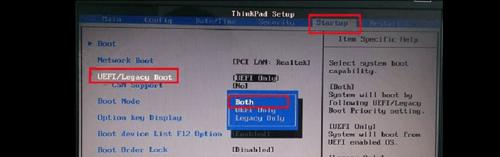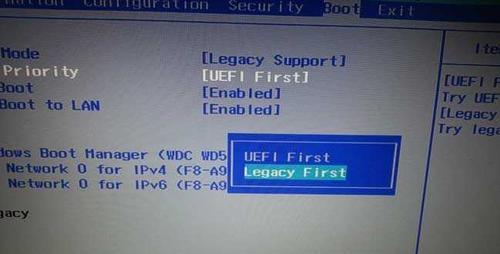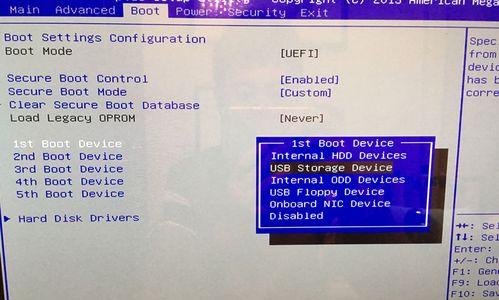在使用老式联想电脑时,经常会遇到启动问题,例如系统崩溃或需要重新安装操作系统等情况。这时,我们可以通过设置BIOS中的U盘启动顺序,从而快速解决这些问题。本文将详细介绍如何在老式联想BIOS中设置U盘启动顺序,帮助读者轻松解决启动问题。
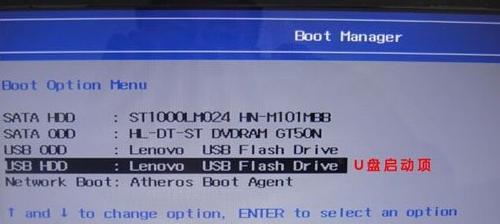
一、进入BIOS设置界面
1.BIOS设置是计算机硬件和软件之间的桥梁,因此我们首先需要进入BIOS设置界面。
2.按下计算机开机时显示的按键(通常是Del键或F2键)进入BIOS设置界面。
二、定位到启动选项
1.在BIOS设置界面中,使用方向键将光标定位到“Boot”(启动)选项上。
2.按下Enter键进入启动选项。
三、选择启动设备
1.在启动选项中,我们可以看到可用的启动设备列表,包括硬盘、光驱和U盘等。
2.使用方向键将光标定位到U盘选项上。
四、设置U盘为首选启动设备
1.将光标定位到U盘选项后,按下+键或-键,调整U盘在启动设备列表中的顺序。
2.将U盘移动到列表的顶部,使其成为首选启动设备。
五、保存设置并退出BIOS
1.在设置好U盘启动顺序后,按下对应的快捷键(通常是F10键)保存设置并退出BIOS界面。
2.计算机将会重新启动,并从U盘中的操作系统进行引导。
六、确认U盘启动顺序设置成功
1.在计算机重新启动后,观察屏幕上是否出现“按任意键启动”等提示信息。
2.如果出现该提示信息,则说明U盘启动顺序设置成功。
七、重新安装操作系统
1.当U盘启动顺序设置成功后,我们可以通过重新安装操作系统来解决系统崩溃等问题。
2.插入包含操作系统安装文件的U盘,重启计算机即可开始重新安装操作系统的过程。
八、其他应用场景
1.除了重新安装操作系统,我们还可以利用U盘启动顺序设置来运行特定的启动工具或恢复软件。
2.这对于修复系统错误、进行数据恢复等操作非常有用。
九、注意事项
1.在进行BIOS设置时,要小心操作,避免误操作导致系统无法正常启动。
2.如果不确定如何设置BIOS选项,建议查阅联想电脑的用户手册或咨询专业人士的帮助。
十、
通过设置老式联想BIOS中的U盘启动顺序,我们可以轻松解决启动问题,包括系统崩溃、重新安装操作系统等。本文详细介绍了进入BIOS设置界面、定位到启动选项、选择启动设备、设置U盘为首选启动设备、保存设置并退出BIOS等步骤。希望本文对您解决启动问题提供了帮助。
如何在老式联想电脑上设置U盘启动顺序
随着科技的不断发展,电脑系统更新迭代速度加快,我们经常需要安装或修复操作系统。而对于老式的联想电脑来说,一些新兴的启动方式可能无法直接应用。本文将介绍如何通过设置BIOS来实现U盘启动,方便用户在面对系统故障时快速修复。
打开电脑并进入BIOS设置界面
在联想电脑开机过程中,按下指定的按键(通常是F2或Delete键)进入BIOS设置界面。
定位到“启动”选项卡
使用方向键在BIOS界面中找到“启动”选项卡,并按回车键进入。
选择“启动顺序”选项
在“启动”选项卡中,定位到“启动顺序”选项,并按回车键进入。
选择U盘作为第一启动设备
在“启动顺序”选项中,使用方向键选择U盘,并将其移动到第一位。通常可以使用加号或减号键进行调整。
保存设置并退出BIOS
在调整完启动顺序后,按下相应的按键(通常是F10键)保存设置并退出BIOS。
重启电脑并插入U盘
按下电源键重启电脑,并在联想Logo出现时插入准备好的U盘。
进入U盘启动界面
若设置成功,电脑将自动从U盘启动,进入U盘中的操作系统安装或修复界面。
选择相应操作
根据个人需求,在U盘启动界面中选择安装新系统、修复系统或其他操作。
等待操作完成
根据不同的操作需求,等待系统安装或修复过程完成。
拔出U盘并重启电脑
操作完成后,在操作系统提示下,安全地将U盘拔出,并按照提示重启电脑。
检查是否成功
在电脑重启后,确认是否成功进入新系统或修复后的操作系统。
调整启动顺序回默认设置(可选)
若只是临时调整了启动顺序,可以按照需要将BIOS设置恢复到默认值。
掌握常见问题解决方法
在实际操作中,可能会遇到一些问题,比如U盘未被识别或启动失败等。学会并掌握常见问题的解决方法,可以提高操作成功率。
注意事项
在进行BIOS设置和U盘启动过程中,要注意保存重要数据、保证U盘可用和选择合适的操作系统镜像等。
通过本文的指导,我们了解到如何在老式联想电脑上设置U盘启动顺序,以实现操作系统的安装或修复。这一简单而有效的方法可以帮助我们应对系统故障,快速恢复电脑的正常使用。同时,在操作过程中要注意细节和常见问题的解决,以确保顺利完成目标。