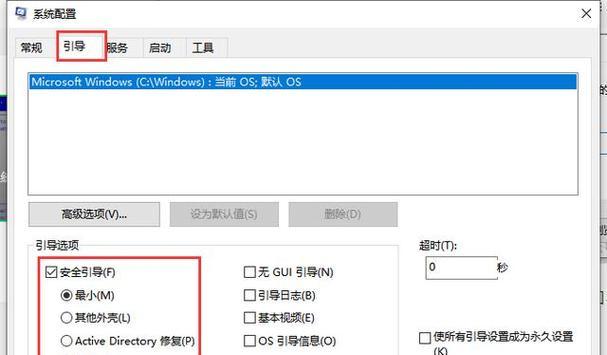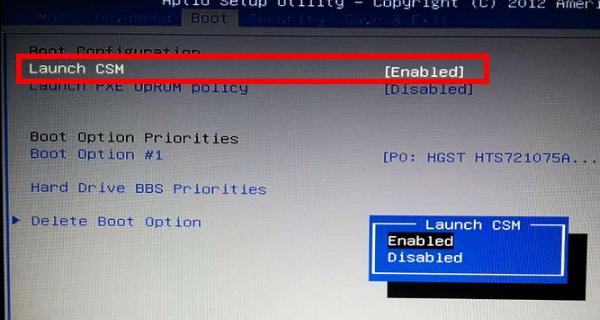BIOS(BasicInput/OutputSystem)是计算机的基本输入输出系统,掌握如何进入BIOS对于进行系统设置和维护非常重要。有时候,我们可能会遇到一些情况,需要强制进入BIOS。本文将介绍一些强制进入BIOS的方法和技巧,帮助读者解锁电脑BIOS的秘密。
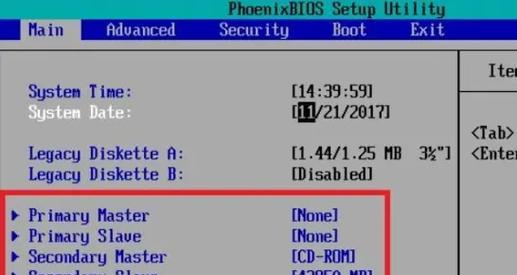
通过按键组合进入BIOS
1.使用主板上的特殊按键组合
有些主板厂商会在主板上设置特殊的按键组合,通过按下这些组合键可以直接进入BIOS设置界面。
举例:某些主板会在启动时要求按下“F2”或“Delete”键进入BIOS。
使用操作系统工具进入BIOS
2.通过Windows系统的高级启动选项进入BIOS
在Windows系统中,可以通过高级启动选项进入BIOS设置界面,这需要在系统中进行一些设置。
举例:在Windows10系统中,可以通过“设置”->“更新和安全”->“恢复”->“高级启动”来进入BIOS。
通过更改启动设备进入BIOS
3.更改启动设备为U盘进入BIOS
在启动过程中,将启动设备更改为U盘,可以强制电脑进入BIOS设置界面。
举例:在某些品牌的电脑上,通过按下“Esc”或“F9”键可以选择启动设备,将其更改为U盘即可进入BIOS。
通过清除CMOS进入BIOS
4.清除CMOS以恢复BIOS设置
清除CMOS是一种常见的方法,可以重置BIOS设置,并强制进入BIOS。
举例:通过打开电脑主机,找到主板上的CMOS电池,拔下电池几秒钟后再重新插入,即可清除CMOS。
通过短接BIOS芯片进入BIOS
5.短接BIOS芯片以恢复出厂设置
短接BIOS芯片是一种高级技巧,可以恢复出厂设置,并强制进入BIOS。
举例:通过按照主板说明书上的方法,在特定的引脚上进行短接操作,即可强制电脑进入BIOS。
通过使用第三方软件进入BIOS
6.使用特定软件进入BIOS
一些第三方软件可以帮助我们强制进入BIOS设置界面,但使用这些软件需要小心谨慎。
举例:一些BIOS管理软件如“EasyUEFI”或“BIOSAgentPlus”可以帮助我们更轻松地进入BIOS。
通过主板跳线进入BIOS
7.修改主板上的跳线设置
在一些老旧的主板上,可以通过修改跳线设置来强制进入BIOS。
举例:某些主板上会有一个标有“CMOS”的跳线,将其从默认的位置移动到另一个位置,即可强制进入BIOS。
通过远程控制软件进入BIOS
8.使用远程控制软件进行远程BIOS设置
某些远程控制软件可以帮助我们在另一台电脑上进行BIOS设置。
举例:使用远程桌面软件或TeamViewer等工具可以远程连接至目标计算机,并进入其BIOS设置。
通过BIOS烧录器进入BIOS
9.使用专业的BIOS烧录器进行操作
BIOS烧录器是一种专业设备,可以直接读取和修改计算机的BIOS芯片。
举例:使用专业的BIOS烧录器可以直接进入BIOS设置,并进行相关操作。
通过连接外部设备进入BIOS
10.连接特定外部设备以触发BIOS设置
有些外部设备(如键盘或鼠标)可以通过特定操作来触发进入BIOS设置界面。
举例:某些品牌的键盘上有一个标有“BIOS”的特殊按键,按下该键即可进入BIOS。
通过使用BIOS密码破解工具进入BIOS
11.使用特定工具破解BIOS密码
一些特定的工具可以帮助我们破解电脑的BIOS密码,从而强制进入BIOS。
举例:使用CMOSPWD或类似软件可以帮助我们重置或绕过BIOS密码。
通过启动修复功能进入BIOS
12.使用启动修复功能进入BIOS
在某些操作系统中,启动修复功能可以帮助我们进入BIOS设置界面。
举例:在Windows8/8.1/10系统中,按住Shift键并重启计算机,选择“故障排除”->“高级选项”->“UEFI固件设置”即可进入BIOS。
通过BIOS更新进入BIOS
13.通过BIOS更新程序进行操作
在进行BIOS更新时,有些程序会自动将计算机重启并进入BIOS设置界面。
举例:在更新某些品牌计算机的BIOS时,会自动进入BIOS界面进行操作。
通过修改硬件进入BIOS
14.修改硬件连接以进入BIOS设置
在某些情况下,我们可以通过修改硬件连接来触发计算机进入BIOS。
举例:断开电脑主机的电源连接线,在重新连接电源时,电脑会自动进入BIOS设置界面。
通过联系技术支持进入BIOS
15.寻求厂商或技术支持的帮助
如果以上方法都无法成功进入BIOS,可以联系计算机厂商或技术支持,寻求他们的帮助和指导。
举例:拨打厂商提供的技术支持电话,向他们说明问题,并寻求他们的解决方案。
本文介绍了多种强制进入BIOS的方法和技巧,包括使用按键组合、操作系统工具、更改启动设备、清除CMOS、短接BIOS芯片、使用第三方软件、主板跳线、远程控制软件、BIOS烧录器、连接外部设备、BIOS密码破解工具、启动修复功能、BIOS更新、修改硬件和联系技术支持等方法。根据具体情况选择合适的方法,可以帮助读者解锁电脑BIOS的秘密,并进行相应的设置和维护。
突破限制
BIOS(BasicInput/OutputSystem)是一种存储于计算机主板上的固件,负责初始化硬件和启动操作系统。然而,有时我们可能会遇到无法进入BIOS的情况,因为厂商设置了限制。本文将探讨一些方法,帮助用户强制进入BIOS,解锁隐藏的功能和设置。
一:了解BIOS限制的原因
解释厂商为什么设置了BIOS的限制,保护系统免受误操作和非法访问的威胁;讨论可能的限制类型,如密码保护、快速启动和安全引导等。
二:通过按键组合进入BIOS
介绍通过按键组合(如F2、Del、Esc等)进入BIOS设置界面的常见方法,包括在开机过程中重复按键或长按某个键。
三:使用BIOS更新程序进入设置
探讨使用BIOS更新程序进入设置界面的方法,这是一种比较高级但有效的进入BIOS的方式,需要提前下载相应的更新程序。
四:利用操作系统进入BIOS
讲解通过操作系统进入BIOS设置界面的方法,如在Windows10中使用高级启动选项、在macOS中使用终端命令等。
五:清除BIOS密码
介绍清除BIOS密码的方法,如通过移除CMOS电池或使用特定的工具软件,但需要谨慎操作以避免对计算机造成损坏。
六:使用BIOS绕过工具
讨论使用专门的BIOS绕过工具来解锁BIOS限制和设置,包括一些第三方软件和硬件设备。
七:寻找BIOS固件漏洞
介绍如何寻找BIOS固件漏洞,利用这些漏洞来绕过限制和获取更多的权限,但需要高级技术和谨慎操作。
八:联系厂商寻求支持
建议用户在无法通过其他方法进入BIOS时,联系计算机厂商或主板制造商寻求官方支持和指导,以确保操作的合法性和有效性。
九:备份和恢复BIOS设置
强调备份和恢复BIOS设置的重要性,以防止意外的设置更改或系统故障导致不可逆的损失。
十:了解常见的BIOS设置选项
介绍常见的BIOS设置选项,如启动顺序、硬件监控、虚拟化支持等,帮助用户了解和调整这些设置以满足自己的需求。
十一:注意事项和风险提示
提醒用户在操作BIOS时要谨慎,遵循厂商的指南和建议,避免误操作导致系统不稳定或损坏。
十二:BIOS进入方法在不同品牌上的差异
指出不同计算机品牌和主板制造商在进入BIOS设置界面方面可能存在差异,用户需要查阅相关文档或在网上搜索特定的方法。
十三:个性化定制BIOS设置
介绍如何通过BIOS设置来个性化定制计算机的硬件配置和功能,以满足个人需求和提升系统性能。
十四:BIOS设置与系统安全性
探讨BIOS设置对系统安全性的重要性,如密码保护、安全引导和硬件监控等功能对防止恶意攻击和数据泄露的作用。
十五:解锁BIOS的可能性
本文探讨的各种方法和技巧,强调解锁BIOS的潜力和重要性,以及用户应该根据自身需求和风险承受能力来选择适合的方法。