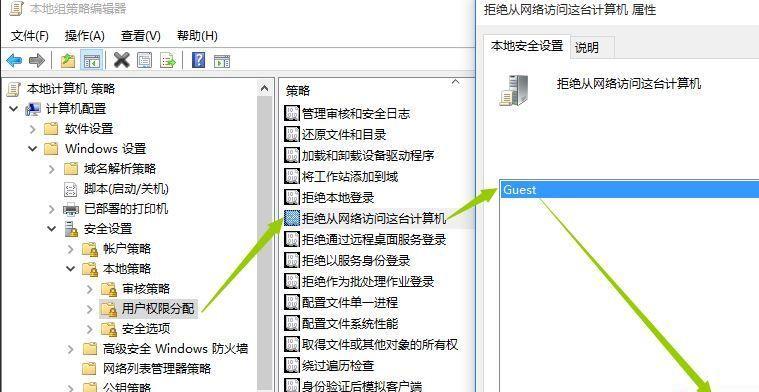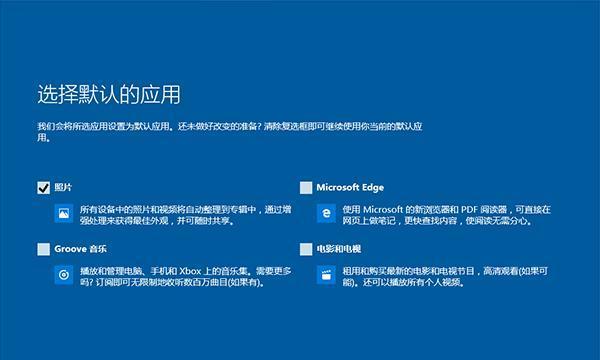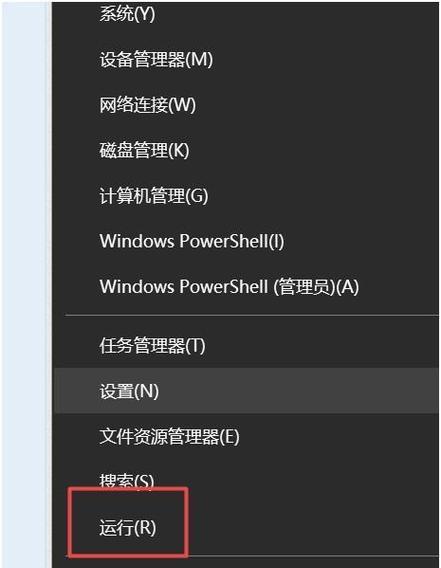在使用win10系统时,有用户反映桌面上的IE(InternetExplorer)图标无法删除的问题,这让人感到困惑。本文将深入研究这个问题,揭示其原因并提供解决方法。
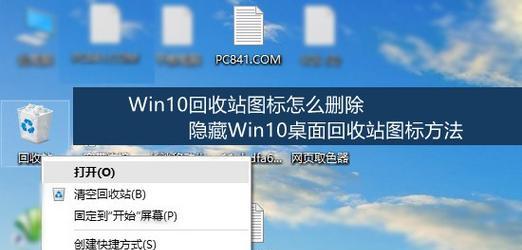
一:win10桌面上无法删除的IE图标引发疑问
使用win10系统的用户都知道,在桌面上我们可以自由地添加和删除各种图标,但为什么IE图标却成为了一个例外?
二:IE图标的特殊性造成了无法删除的问题
win10系统自带的IE浏览器是一个重要的组成部分,为了方便用户随时访问互联网,系统默认将其桌面快捷方式设置为不可删除。
三:探索IE图标无法删除的原因
通过深入分析win10系统的设置和文件结构,我们发现IE图标实际上是被系统保护起来了,这也是为了防止误操作或不小心删除导致用户无法使用浏览器。
四:系统保护机制背后的考量
win10系统作为一个功能强大、安全性高的操作系统,为了最大程度地保护用户的利益,特意设置了一些保护机制,其中就包括了IE图标的保护。
五:不推荐删除IE图标的原因
IE浏览器虽然在市场上逐渐被其他浏览器所替代,但仍然有一部分用户喜欢使用它。为了尊重用户的选择,win10系统默认不允许删除IE图标。
六:临时解决方法一:隐藏IE图标
虽然无法直接删除IE图标,但我们可以通过隐藏图标的方式暂时避免其出现在桌面上。右键点击桌面空白处,选择"查看",然后取消勾选"显示桌面图标"中的IE选项即可。
七:临时解决方法二:更改IE图标属性
进入IE图标的属性设置,通过更改目标路径的方式,将其指向其他浏览器程序。这样虽然不能删除IE图标,但至少可以实现点击图标打开其他浏览器的效果。
八:永久解决方法一:修改注册表
对于有一定计算机技术基础的用户,可以通过修改注册表的方式永久删除IE图标。打开注册表编辑器,找到HKEY_CURRENT_USER\Software\Microsoft\Windows\CurrentVersion\Policies\Explorer路径下的NoActiveDesktopChanges键值,并将其设置为1。
九:永久解决方法二:使用第三方软件
市场上也有一些第三方软件可以帮助用户删除win10桌面上的IE图标,这些软件通常会提供更加便捷的操作界面和功能,但使用前请确保软件的可信度。
十:权衡利弊,慎重删除IE图标
尽管可以通过各种方法删除IE图标,但我们还是要权衡利弊。如果你确实不需要使用IE浏览器,可以考虑删除,但请先确认是否有其他程序或功能依赖于IE。
十一:删除IE图标可能带来的问题
一旦删除了IE图标,一些使用IE内核的应用程序可能无法正常工作,导致一些网页无法正确显示,甚至无法进行在线支付等操作。
十二:其他替代方案:使用其他浏览器
考虑到IE浏览器的功能和兼容性逐渐被其他浏览器所超越,用户可以选择安装其他浏览器,并将其设为默认浏览器。这样即可在满足个人需求的同时避免删除IE图标造成的问题。
十三:
win10桌面上的IE图标无法删除是由于系统保护机制和用户需求的综合考量所致。通过隐藏、更改属性、修改注册表或使用第三方软件等方法可以解决这一问题,但在决定删除IE图标前请考虑相关应用的依赖性和兼容性。
十四:展望未来的可能性
随着科技的发展,win10系统可能会提供更加个性化的设置,用户可以自由选择是否删除IE图标。同时,随着IE浏览器逐渐退出历史舞台,这个问题可能会逐渐失去现实意义。
十五:参考文献
本文参考了微软官方文档和一些技术论坛上对于此问题的讨论,以及第三方软件的使用说明等资料。
通过深入研究,我们揭示了win10桌面上IE图标无法删除的原因,并提供了解决方法。无论是通过临时隐藏、更改属性,还是通过永久修改注册表或使用第三方软件,用户可以根据自己的需求选择合适的方法。然而,在决定删除IE图标之前,请慎重权衡利弊,并确保没有其他程序或功能依赖于IE。
Win10桌面上IE图标删除不掉的原因及解决方法
在使用Win10操作系统的过程中,有些用户发现桌面上的IE图标无法被删除,这给用户的使用体验带来了一些困扰。本文将探究删除IE图标不成功的原因,并提供解决方法。
IE图标无法删除的原因
1.Win10系统自带IE
2.IE图标被锁定
3.系统文件损坏
4.软件冲突导致IE图标无法删除
检查系统是否自带IE
1.查看“所有应用”中是否有IE图标
2.通过文件管理器搜索IE程序文件
解锁IE图标
1.右击桌面上的IE图标,选择“属性”
2.在“属性”窗口中,找到“常规”选项卡
3.取消“只读”属性的勾选
4.点击“确定”保存设置
修复系统文件
1.打开命令提示符,以管理员身份运行
2.输入sfc/scannow命令,并按回车键执行
3.等待系统扫描和修复可能存在的文件错误
解决软件冲突
1.检查最近安装的软件,是否与IE图标冲突
2.卸载可能导致冲突的软件
3.重启计算机,检查是否可以删除IE图标
重置桌面图标布局
1.右击桌面空白处,选择“显示设置”
2.在“显示设置”窗口中,滚动到底部找到“高级显示设置”
3.点击“高级显示设置”进入高级设置页面
4.找到“恢复默认设置”按钮,点击进行重置
删除IE图标的替代方法
1.创建一个新的文件夹,将IE图标拖动至文件夹中
2.将新建的文件夹重命名为其他名称,如"InternetExplorer"
3.桌面上的IE图标将被替换为新文件夹图标
卸载IE并重新安装
1.在控制面板中选择“程序和功能”
2.找到“启用或关闭Windows功能”选项
3.在弹出的窗口中,找到InternetExplorer并取消勾选
4.重新启动计算机后再次打开“启用或关闭Windows功能”选项
5.勾选InternetExplorer并点击“确定”进行重新安装
使用第三方工具删除IE图标
1.下载并安装第三方桌面图标管理工具
2.打开工具,找到IE图标并选择删除
3.重启计算机,检查IE图标是否已被删除
尝试修改注册表
1.在运行对话框中输入“regedit”打开注册表编辑器
2.找到路径"HKEY_CURRENT_USER\Software\Microsoft\Windows\CurrentVersion\Explorer\Desktop\NameSpace"
3.在"NameSpace"目录下找到与IE图标相关的键值,右击删除
4.重启计算机,检查是否成功删除IE图标
联系技术支持
1.如果以上方法都无法删除IE图标,可以联系Microsoft技术支持获取进一步的帮助和解决方案
Win10桌面上的IE图标无法删除的原因可能是系统自带IE、图标被锁定、系统文件损坏或软件冲突。通过检查系统是否自带IE、解锁IE图标、修复系统文件、解决软件冲突、重置桌面图标布局等方法,用户可以尝试解决此问题。如果仍然无法删除IE图标,可以尝试使用第三方工具删除或联系技术支持寻求进一步的帮助。