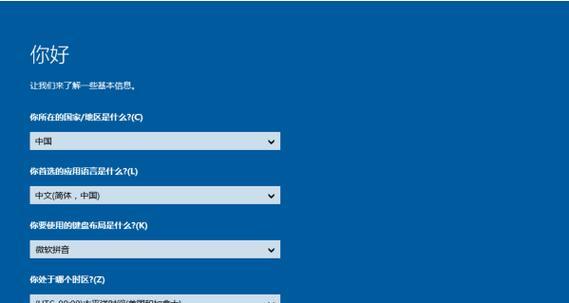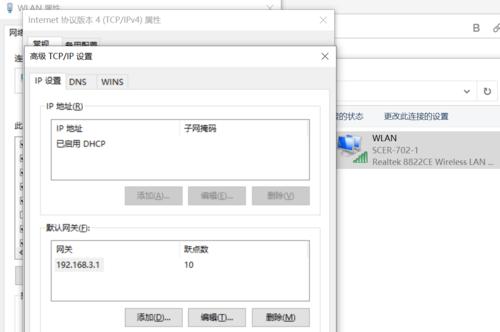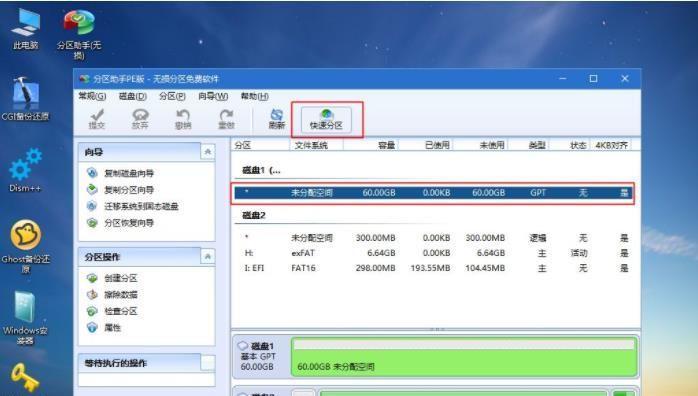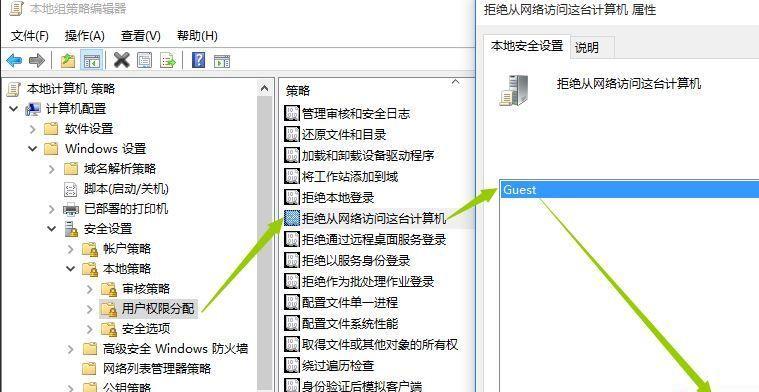作为Windows10操作系统的核心部分,Win10控制面板是用户配置和管理计算机的重要工具。它拥有丰富的功能和选项,可以让用户轻松地调整系统设置、安全性、网络设置等各方面。本文将深入剖析Win10控制面板的强大功能,并带您一探究竟。
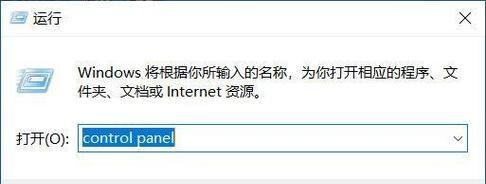
了解Win10控制面板的作用及打开方法
Win10控制面板是一个集中管理和调整操作系统设置的工具,通过以下方法可以打开它。
系统与安全
Win10控制面板中的“系统与安全”模块涵盖了诸如更新与安全、维护、备份与恢复等重要功能,让用户轻松管理系统的稳定性与安全性。
硬件与声音
在这个模块中,用户可以对计算机硬件进行详细设置,包括打印机、声音、设备与打印机等,以满足个性化的需求。
网络和Internet
在这个模块中,用户可以配置网络连接、代理设置、共享中心等网络相关设置,同时也可以管理Internet选项、Windows防火墙等。
程序
通过Win10控制面板的“程序”模块,用户可以对已安装的程序进行管理,包括卸载程序、更改程序等操作,方便用户灵活地控制计算机中的软件。
用户账户
Win10控制面板中的“用户账户”模块允许用户对账户设置进行管理,包括更改密码、创建新账户、更改账户类型等操作,提供了个性化的用户管理选项。
时钟和区域
在这个模块中,用户可以调整计算机的时钟和日期设置,同时也可以更改区域和语言选项,以满足不同地区与语言环境的需求。
外观和个性化
Win10控制面板中的“外观和个性化”模块为用户提供了丰富的个性化设置选项,包括壁纸、颜色、桌面图标等,让用户自定义计算机的外观。
字体
通过Win10控制面板中的“字体”模块,用户可以查看已安装的字体、预览字体效果,并进行字体管理和安装新字体。
EaseofAccess
这个模块提供了一系列辅助功能,帮助用户改善视觉、听觉、键盘使用等方面的体验,使计算机更加易于使用。
备份和恢复
Win10控制面板中的“备份和恢复”模块允许用户创建备份、还原系统、配置文件历史记录等,保护重要数据并应对意外情况。
设备管理器
通过Win10控制面板的“设备管理器”模块,用户可以查看和管理计算机中的硬件设备,包括更新驱动程序、禁用设备、查找硬件问题等。
自动播放
在这个模块中,用户可以自定义光盘、移动设备和其他媒体的自动播放行为,方便管理和控制多媒体设备的使用方式。
家庭组
这个模块允许用户在家庭网络环境中进行设置,包括共享文件夹、控制家庭网络访问等操作,提供便捷的家庭网络管理功能。
Win10控制面板的强大功能
一下,Win10控制面板集成了丰富多样的功能,涵盖了系统设置、安全性、网络设置、硬件设备等方方面面,可让用户轻松定制和管理计算机。通过详细的配置和设置,用户可以充分发挥Win10控制面板的潜力,提升计算机的性能和个性化体验。
结尾:通过本文的介绍,相信您对Win10控制面板的强大功能有了更深入的了解。希望这些知识能帮助您更好地管理和优化Windows10操作系统,提高工作效率和使用体验。
深入了解win10控制面板的功能与操作
Windows10作为目前广泛使用的操作系统之一,其控制面板扮演着重要的角色。通过控制面板,用户可以对计算机的各种设置进行调整,从而满足个性化的需求。本文将重点介绍win10控制面板的打开方式以及一些常用的关键设置,帮助读者更好地利用控制面板进行系统优化和个性化配置。
打开控制面板
1.打开控制面板的常用方法是通过“开始菜单”。
点击Windows标志按钮,选择“设置”图标,再选择“系统”选项卡,最后点击“控制面板”进行打开。
通过桌面快捷方式打开控制面板
2.在桌面上创建控制面板的快捷方式。
右击桌面空白处,选择“新建”->“快捷方式”,在弹出窗口中输入“control.exe”,点击“下一步”并设置快捷方式名称,最后点击“完成”。
通过运行命令打开控制面板
3.通过“运行”命令打开控制面板。
按下Win+R组合键,输入“control”或“control.exe”,点击“确定”即可快速打开控制面板。
常用设置-更改系统语言
4.在控制面板中更改系统语言以适应个人需求。
在控制面板中选择“时钟和区域”->“区域和语言”,点击“语言首选项”进行系统语言的添加和设置。
常用设置-管理网络和互联网设置
5.通过控制面板管理网络和互联网设置,包括连接设置、代理设置等。
在控制面板中选择“网络和互联网”,可进行Wi-Fi和以太网连接的管理、代理服务器的配置等。
常用设置-调整屏幕分辨率
6.通过控制面板调整屏幕分辨率以适应不同显示器的需求。
在控制面板中选择“外观和个性化”->“显示”选项卡,可通过滑动条或下拉菜单调整屏幕分辨率。
常用设置-管理用户账户
7.通过控制面板管理用户账户,包括添加、删除或更改密码等操作。
在控制面板中选择“用户账户”,可进行账户类型的更改、密码的设置和家庭组成员的管理等。
常用设置-更新和安全设置
8.通过控制面板进行系统更新和安全设置的管理。
在控制面板中选择“更新和安全”,可进行系统更新的检查、恢复和安全设置的调整。
高级设置-管理设备驱动程序
9.通过控制面板管理设备驱动程序,包括更新、卸载或禁用等操作。
在控制面板中选择“设备管理器”,可对计算机中各个设备的驱动程序进行管理和优化。
高级设置-调整电源选项
10.通过控制面板调整电源选项以达到更好的节能效果。
在控制面板中选择“硬件和声音”->“电源选项”,可自定义不同电源计划的设置,以满足个性化的节能需求。
高级设置-系统维护和性能优化
11.通过控制面板进行系统维护和性能优化,包括磁盘清理、磁盘碎片整理等操作。
在控制面板中选择“系统和安全”->“管理工具”,可进行系统维护和性能优化的相关设置。
高级设置-防火墙和安全设置
12.通过控制面板管理防火墙和其他安全设置,保护计算机免受网络威胁。
在控制面板中选择“系统和安全”,可进行防火墙的配置、安全与维护的设置等。
个性化设置-更改桌面背景和主题
13.通过控制面板进行桌面背景和主题的个性化设置,提升用户体验。
在控制面板中选择“外观和个性化”->“个性化”,可更改桌面背景、窗口颜色、鼠标样式等。
个性化设置-自定义任务栏和开始菜单
14.通过控制面板自定义任务栏和开始菜单的样式和布局。
在控制面板中选择“外观和个性化”->“任务栏和导航”,可调整任务栏位置、启动屏幕的样式等。
15.掌握win10控制面板的打开方式及常用设置,可以更好地个性化配置和优化系统,提升用户体验和工作效率。
通过本文的介绍,读者可以了解到win10控制面板的打开方式以及一些常用的关键设置。掌握这些操作能够使用户更好地个性化配置和优化系统,提高使用体验和工作效率。同时,也为读者提供了进一步深入学习和探索控制面板更多功能的基础。