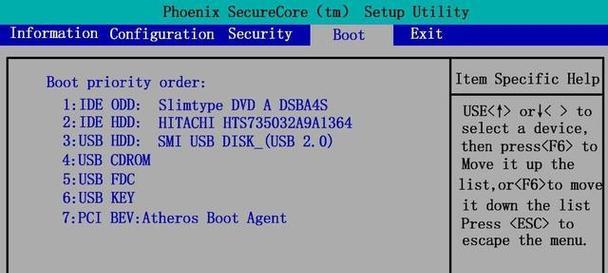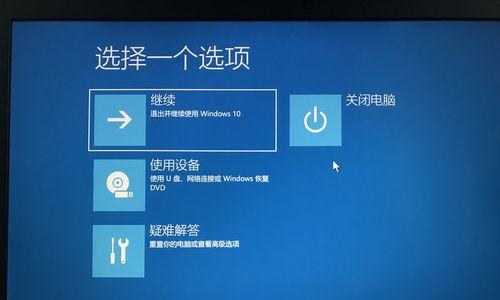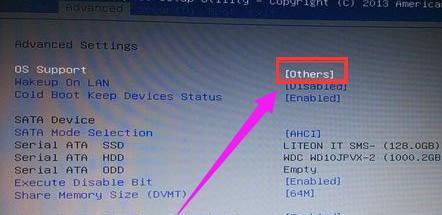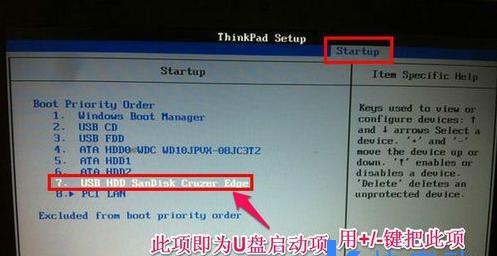在某些情况下,我们可能需要通过U盘启动电脑,例如安装操作系统或进行系统恢复。然而,电脑默认通常是通过硬盘启动,因此我们需要进入BIOS设置来修改启动顺序,以使U盘成为主要启动设备。本文将为您提供一份简明教程,教您如何进入BIOS设置并将U盘设置为主要启动设备。
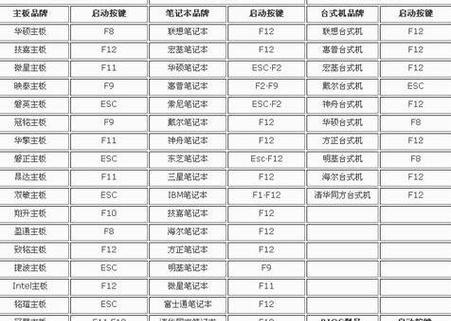
确认电脑型号与BIOS按键
1.确认电脑型号与厂商,以便查找正确的进入BIOS按键。
开机时按下相应按键进入BIOS
2.按下开机按钮后,在出现厂商logo前反复按下相应的按键,例如Del、F2或F12。
导航到Boot选项卡
3.进入BIOS后,使用键盘上的方向键导航到Boot选项卡。
找到启动顺序选项
4.在Boot选项卡中,找到或类似于“BootOrder”、“BootPriority”或“BootSequence”的选项。
选择U盘作为主要启动设备
5.使用键盘上的加号或减号键调整启动设备的顺序,将U盘移动到首位。
保存并退出BIOS设置
6.按下键盘上的“F10”或类似的按键保存更改并退出BIOS设置。
重启电脑并检查启动方式
7.关闭电脑后再次启动,确保电脑从U盘而不是硬盘启动。
进入BIOS之后发现没有Boot选项卡
8.如果您进入BIOS后没有找到Boot选项卡,请尝试导航到其他选项卡,例如Advanced或Settings,在这些选项卡中可能有相关设置。
检查BIOS版本
9.在BIOS中找到关于“SystemInformation”或类似选项,查找BIOS版本。在某些情况下,BIOS版本更新可能会添加或更改某些设置。
了解电脑型号对应的BIOS按键
10.不同品牌和型号的电脑可能有不同的进入BIOS按键,请确保在开机时按下正确的按键。
注意保存设置
11.在进行任何更改之前,请确保在退出BIOS之前保存您所做的更改,否则所有更改都将被撤销。
电脑无法进入BIOS的解决方法
12.如果您按下相应按键但无法进入BIOS,请确保您在正确的时间按下该按键,通常是在厂商logo出现之前。
遇到无法解决的问题时请寻求帮助
13.如果您在设置中遇到任何问题或有疑问,请咨询电脑品牌的官方支持或寻求专业人士的帮助。
小心操作,谨慎修改设置
14.在进入BIOS设置时,请谨慎操作,并确保了解自己所做更改的后果,以免引发其他问题。
通过本文的简明教程,您应该能够顺利进入BIOS设置并将U盘设置为主要启动设备。记住,不同品牌和型号的电脑可能有不同的操作方法,如果遇到问题,请及时寻求官方支持或专业人士的帮助。
如何设置U盘启动进入BIOS
在计算机维护和安装系统时,经常需要设置U盘启动并进入BIOS进行相关操作。但对于一些不熟悉计算机操作的朋友来说,这个过程可能会有些困惑。本文将向大家详细介绍如何设置U盘启动进入BIOS的步骤和注意事项。
1.检查U盘的格式是否正确
确保U盘已经正确格式化为FAT32文件系统,因为BIOS只能识别这种格式的U盘。
2.制作可启动U盘
使用专业的软件制作一个可启动的U盘,将需要安装的系统文件复制到U盘中。
3.插入U盘并重启电脑
将制作好的可启动U盘插入电脑的USB接口,然后重启计算机。
4.进入BIOS设置界面
开机时,按下相应的按键(通常是F2、Delete或F12)进入BIOS设置界面。具体按键信息可以在计算机开机时的屏幕上看到。
5.在BIOS中找到启动选项
在BIOS设置界面中,找到启动选项,并选择U盘作为首选启动设备。
6.保存设置并退出BIOS
保存刚刚的设置,并选择“退出并保存设置”选项,然后电脑将会自动重启。
7.确认U盘启动
电脑重新启动后,确保U盘已经正确启动,并进入安装系统的界面。
8.安装系统或进行其他操作
根据个人需要,选择安装系统或其他操作,按照界面提示进行相关操作即可。
9.注意安全退出系统
在完成操作后,一定要正确退出系统,避免数据丢失或损坏。
10.关闭电脑并重新启动
操作完成后,关闭电脑并重新启动,此时系统将正常从硬盘启动。
11.修改BIOS设置
如果需要修改BIOS设置,可以重复以上步骤进入BIOS界面进行相关调整。
12.调整启动顺序
除了设置U盘为首选启动设备,还可以调整其他设备的启动顺序,以满足个人需求。
13.慎重修改其他设置
除了启动选项外,其他BIOS设置一般不建议随意修改,以免导致系统出现问题。
14.寻求帮助
如果在设置U盘启动过程中遇到问题,可以寻求计算机专业人员的帮助,避免错误操作。
15.不断学习和探索
计算机技术不断发展,我们也应该不断学习和探索新的技术和方法,以提高自己的操作水平。
通过以上的步骤,我们可以轻松地设置U盘启动并进入BIOS进行相关操作。在操作过程中,需要注意U盘格式、制作启动U盘、正确进入BIOS界面以及保存和退出设置等关键步骤。希望本文能帮助到需要的朋友,并让大家更加熟练地操作计算机。