在使用Word编辑文档时,有时会遇到最后一页出现空白页无法删除的情况,这给我们的排版带来了困扰。本文将介绍如何解决这个问题,帮助您顺利删除Word中的最后一页空白页。
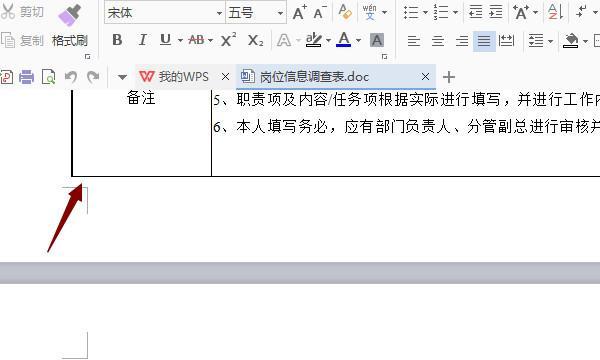
检查文本内容是否超出页面边界
您需要检查文档中的内容是否超出了页面边界,导致了最后一页出现空白页无法删除的情况。可以通过调整页边距或缩小页面尺寸来解决这个问题。
检查分节符和分页符设置
分节符和分页符会影响页面的布局,从而导致最后一页出现空白页无法删除的问题。您可以通过查看分节符和分页符设置,并进行相应的调整,来解决这个问题。
检查段落设置中的分页控制选项
段落设置中的分页控制选项也可能导致最后一页出现空白页无法删除的情况。您可以进入段落设置,检查并调整分页控制选项,以解决这个问题。
使用Ctrl+Shift+Enter组合键删除空白页
如果最后一页是因为多余的换行符造成的空白页,您可以尝试使用Ctrl+Shift+Enter组合键来删除。这个组合键可以强制换行,从而删除多余的空白页。
调整行与段之间的间距
行与段之间的间距设置也可能导致最后一页出现空白页无法删除的情况。您可以通过调整行与段之间的间距来解决这个问题。
检查表格设置
如果您的文档中包含表格,表格的设置也可能导致最后一页出现空白页无法删除。您可以检查表格的边界、行高、列宽等设置,并进行相应的调整。
查找并删除多余的分隔符
有时,文档中可能会存在多余的分隔符,如分栏符、分节符等,它们可能导致最后一页出现空白页无法删除。您可以使用查找功能找到并删除这些多余的分隔符。
调整页面底部边距
页面底部边距设置过大也会导致最后一页出现空白页无法删除。您可以调整页面底部边距为适当的大小,以解决这个问题。
删除文档中多余的空白字符
文档中可能存在多余的空白字符,如空格、换行符等,它们也可能导致最后一页出现空白页无法删除。您可以使用查找并替换功能删除这些多余的空白字符。
使用打印预览功能查看文档布局
使用打印预览功能可以帮助您查看文档的实际布局,从而发现最后一页出现空白页无法删除的原因,并进行相应的调整。
创建新的文档并复制粘贴内容
如果以上方法都无法解决问题,您可以尝试创建一个新的文档,然后将原文档中的内容复制粘贴到新文档中,这可能会解决最后一页出现空白页无法删除的问题。
检查页眉和页脚设置
页眉和页脚设置也可能影响页面的布局,从而导致最后一页出现空白页无法删除。您可以检查页眉和页脚设置,并进行相应的调整。
检查图文混排设置
如果文档中存在图文混排,图文混排的设置也可能导致最后一页出现空白页无法删除。您可以检查图文混排的设置,并进行相应的调整。
使用分节功能删除空白页
使用分节功能可以将文档分割为不同的节,从而更方便地删除空白页。您可以在需要删除的位置插入分节符,并进行相应的删除操作。
通过以上的方法,您应该能够解决Word中无法删除的最后一页空白页问题。如果还遇到其他问题,可以查阅Word的帮助文档或寻求专业人士的帮助,以获得进一步的解决方案。
通过本文介绍的方法,您应该能够成功删除Word中无法删除的最后一页空白页。在编辑文档时遇到这个问题时,不要惊慌,可以按照以上的步骤逐一检查和调整,相信问题会迎刃而解。希望本文对您有所帮助!
如何删除Word中无法删除的最后一页空白页
微软Word是广泛使用的文档处理软件,但有时会遇到最后一页出现空白页并无法删除的问题,这不仅让人困惑,还会影响文档的完整性和美观性。本文将介绍解决这一问题的方法和技巧,帮助用户轻松删除无法删除的最后一页空白页。
一、检查文本内容并调整格式
1.段落结尾是否存在多余的换行符或空格,将光标移至最后一页的内容上方,按住Shift键同时按下向下箭头键选择整个段落,点击“段落”选项卡中的“格式”对话框,在“行与页断”选项卡中取消“段后间距”和“分页前间距”的设置。
2.检查文本中是否有多余的空白字符,可使用“查找和替换”功能进行调整。
二、调整页面边距和页眉页脚
1.确保页面边距设置合理,点击“布局”选项卡中的“页面边距”选项,调整上下边距为适当数值。
2.检查页眉和页脚是否存在多余的空行,点击“插入”选项卡中的“页眉”或“页脚”,检查是否有多余的空白行,如有则删除。
三、调整页面分隔符和分栏设置
1.可能是因为页面分隔符设置不当导致最后一页出现空白页,点击“布局”选项卡中的“分隔符”选项,选择“下一页”而非“连续”。
2.检查分栏设置是否合理,点击“布局”选项卡中的“分栏”选项,选择适当的栏数。
四、删除页面中的对象或空白控制符
1.检查页面中是否存在多余的对象,如图片、表格等,将其删除或调整位置。
2.可能是因为存在空白控制符导致最后一页无法删除,按住Ctrl+Shift键同时按下8键,显示或隐藏空白控制符,删除多余的控制符。
五、尝试使用“删除后插入法”
1.将光标移至文档最后一页的内容上方,按下Backspace或Delete键进行删除操作,然后按住Ctrl键同时按下Enter键插入一个分页符。
2.检查最后一页是否还存在空白页,如仍然存在,则继续重复上述操作,直至最后一页完全删除。
六、通过调整行高删除空白页
1.将光标移至文档最后一页的内容上方,选择整个段落,点击“段落”选项卡中的“行间距”,选择“单倍行距”或手动调整行高。
2.重复上述操作,直至最后一页完全删除。
七、尝试使用其他编辑软件打开并删除空白页
1.将Word文档保存为其他格式,如RTF或TXT,然后使用其他编辑软件打开,并尝试删除空白页。
2.若能够成功删除空白页,则将编辑后的文件重新保存为Word格式。
八、检查页码设置和分节符
1.检查页码设置是否正确,点击“插入”选项卡中的“页码”选项,选择适当的页码样式。
2.检查是否存在分节符,点击“布局”选项卡中的“分节符”选项,检查是否有多余的分节符。
九、使用宏自动删除空白页
1.打开“开发工具”选项卡,点击“宏”按钮,在弹出窗口中输入一个宏代码,用于自动删除空白页。
2.运行宏代码,检查是否成功删除空白页。
十、保存文档并重新打开
1.保存文档,然后关闭并重新打开Word软件,检查是否能够删除最后一页空白页。
2.若依然无法删除,尝试将文档另存为新文件,然后重复上述操作。
通过调整文本内容、页面边距、分隔符、对象、行高等多种方法,用户可以解决Word文档中最后一页空白页无法删除的问题。如果仍然无法解决,可以尝试使用其他编辑软件或宏代码进行删除。保持耐心和细致,相信您一定能够成功删除这些顽固的空白页。




