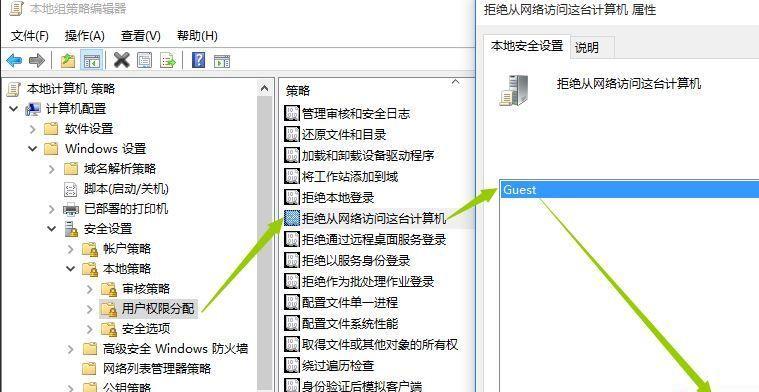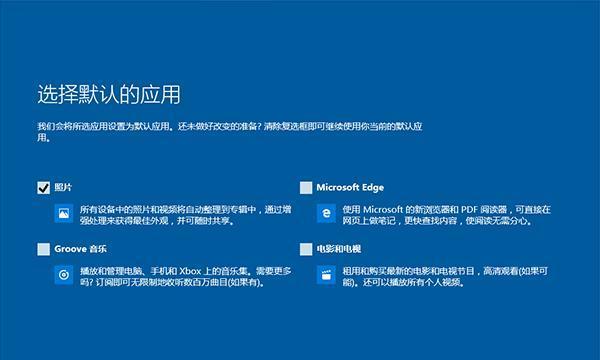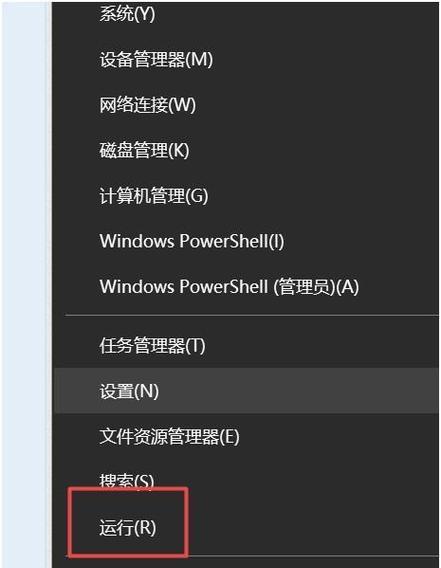在使用Windows10操作系统的过程中,C盘中的垃圾文件会逐渐累积,占据大量存储空间,降低电脑的运行速度。为了保持电脑的顺畅运行,我们需要定期清理C盘中的垃圾文件。本文将介绍如何以高效的方式清理Win10C盘垃圾文件,并释放存储空间。
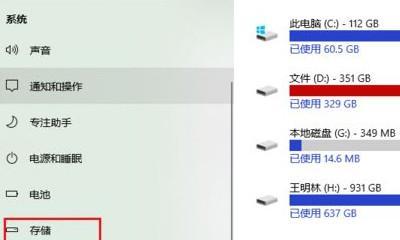
一、卸载无用软件
通过卸载不再使用的软件,可以清除软件产生的垃圾文件和注册表项,以及释放占用的存储空间。
二、清理系统临时文件
系统临时文件是操作系统和应用程序产生的中间文件,可以通过“磁盘清理”工具进行清理。
三、清理回收站
回收站中保存了被删除的文件和文件夹,可以通过右键点击回收站图标,选择“清空回收站”进行清理。
四、清理浏览器缓存
浏览器缓存文件占据了大量存储空间,可以通过浏览器设置或者使用专业的清理工具进行清理。
五、删除临时文件夹
在使用过程中,有些应用程序会在系统盘上建立临时文件夹,可以手动删除这些临时文件夹释放存储空间。
六、清理系统日志
系统日志文件会逐渐增大,可以通过“事件查看器”工具定期清理系统日志文件。
七、清理系统更新文件
系统更新会在C盘上留下备份文件,可以使用“磁盘清理”工具删除这些更新文件以释放存储空间。
八、清理无用的桌面文件和下载文件
经常整理桌面和下载文件夹,删除无用的文件可以节省存储空间。
九、清理系统缩略图缓存
系统缩略图缓存文件会占用较大的存储空间,可以通过“磁盘清理”工具进行清理。
十、清理媒体库缓存
音乐、视频等媒体文件产生的缓存文件也会占用大量存储空间,可以通过相应的应用程序进行清理。
十一、清理应用程序缓存
一些应用程序会在本地产生缓存文件,可以通过应用程序的设置界面进行清理。
十二、清理日志文件
一些应用程序会产生日志文件,可以在应用程序的设置界面或者文件目录中进行清理。
十三、清理Windows更新备份文件
Windows更新会留下备份文件,可以使用“磁盘清理”工具删除这些备份文件以释放存储空间。
十四、清理无用的系统还原点
系统还原会占用大量的存储空间,可以选择保留较新的还原点,删除旧的还原点以释放存储空间。
十五、定期进行磁盘碎片整理
磁盘碎片会降低系统运行速度,定期进行磁盘碎片整理可以提高系统的响应速度。
通过以上方法,我们可以高效地清理Win10C盘中的垃圾文件,释放存储空间,让电脑更流畅。定期进行清理可以保持系统的顺畅运行,并且提高我们的工作效率。让我们养成定期清理C盘垃圾文件的好习惯,为电脑带来更好的性能和使用体验。
Win10清理C盘垃圾文件的终极指南
随着时间的推移,我们的电脑上积累了大量的垃圾文件,它们占用了宝贵的硬盘空间并且降低了电脑的运行速度。Win10操作系统提供了多种方法来清理C盘的垃圾文件,本文将详细介绍如何利用这些方法来快速清理C盘,释放磁盘空间,提高电脑性能。
一、清理临时文件夹
二、清理回收站
三、清理系统日志文件
四、清理应用程序缓存
五、清理浏览器缓存和历史记录
六、清理下载文件夹
七、清理无效的桌面和开始菜单快捷方式
八、清理无效的注册表项
九、清理不再使用的程序和应用
十、清理系统备份和恢复点
十一、清理无效的驱动程序
十二、清理系统更新文件
十三、清理临时互联网文件夹
十四、清理系统垃圾文件
十五、定期进行磁盘清理和优化
清理临时文件夹
Win10会定期创建临时文件以支持系统和应用程序的正常运行,但这些临时文件却会占用大量的磁盘空间。通过访问“开始”菜单,搜索并打开“磁盘清理程序”,然后选择清理C盘的临时文件夹,可以快速清理这些占用空间的文件。
清理回收站
回收站是用来存放已删除文件的地方,但这些文件实际上仍然占用了硬盘空间。通过右键单击回收站图标,选择“清空回收站”可以彻底清理回收站中的文件并释放磁盘空间。
清理系统日志文件
系统日志文件记录了电脑的运行状态和事件,但随着时间的推移,这些日志文件会变得庞大而占用大量磁盘空间。通过访问“事件查看器”,选择“Windows日志”和“应用程序日志”,可以手动删除这些庞大的系统日志文件。
清理应用程序缓存
应用程序缓存是为了提高应用程序的启动速度而存储的临时文件,但随着时间的推移,这些缓存文件会变得庞大而占用大量磁盘空间。通过访问“设置”菜单,选择“应用”和“应用和功能”,然后选择要清理的应用程序并点击“高级选项”,可以清理这些庞大的应用程序缓存。
清理浏览器缓存和历史记录
浏览器缓存和历史记录是为了加快网页加载速度而存储的临时文件,但它们会占用大量的磁盘空间。通过打开浏览器菜单,选择“设置”,然后在“隐私和安全性”或“高级设置”中找到清理缓存和历史记录的选项,可以轻松清理这些文件。
清理下载文件夹
下载文件夹是存放下载的文件的地方,但这些文件可能会被忽略并长时间保留,占用大量磁盘空间。通过访问下载文件夹,手动删除不再需要的文件可以释放磁盘空间。
清理无效的桌面和开始菜单快捷方式
随着时间的推移,桌面和开始菜单上可能会积累大量无效的快捷方式,它们只是占用空间而没有实际作用。通过手动删除这些无效的快捷方式,可以快速清理桌面和开始菜单,提高操作效率。
清理无效的注册表项
注册表是存储系统和应用程序设置的地方,但在安装和卸载程序时可能会留下无效的注册表项,它们会降低系统性能并占用磁盘空间。通过打开注册表编辑器,手动删除这些无效的注册表项可以提高系统性能和释放磁盘空间。
清理不再使用的程序和应用
电脑上可能安装了很多不再使用的程序和应用,它们只是占用磁盘空间而没有实际作用。通过访问“设置”菜单,选择“应用”和“应用和功能”,然后选择要卸载的程序并点击“卸载”,可以快速清理这些不再使用的程序和应用。
清理系统备份和恢复点
系统备份和恢复点是为了保护电脑数据而创建的,但随着时间的推移,这些备份和恢复点会变得庞大并占用大量磁盘空间。通过访问“控制面板”,选择“系统和安全”,然后选择“备份和恢复”,可以手动删除这些庞大的系统备份和恢复点。
清理无效的驱动程序
随着硬件设备的更换和升级,电脑上可能会留下一些无效的驱动程序,它们会占用磁盘空间并降低系统性能。通过访问“设备管理器”,选择要删除的设备并右键单击,选择“卸载设备”,可以轻松清理这些无效的驱动程序。
清理系统更新文件
系统更新文件是为了修复和改进操作系统而下载的临时文件,但随着时间的推移,这些文件会变得庞大而占用大量磁盘空间。通过访问“设置”菜单,选择“更新和安全性”,然后在“Windows更新”选项中找到清理系统更新文件的选项,可以快速清理这些庞大的系统更新文件。
清理临时互联网文件夹
临时互联网文件夹存储了浏览器下载的文件和临时互联网文件,但随着时间的推移,它们会变得庞大并占用大量磁盘空间。通过打开“Internet选项”,选择“常规”选项卡下的“删除文件”按钮,可以手动清理这些庞大的临时互联网文件。
清理系统垃圾文件
系统垃圾文件是操作系统和应用程序产生的临时文件和日志,它们会占用大量的磁盘空间并降低系统性能。通过访问“磁盘清理程序”,选择清理C盘的系统垃圾文件,可以快速清理这些庞大的垃圾文件。
定期进行磁盘清理和优化
为了保持电脑的良好性能,建议定期进行磁盘清理和优化。通过访问“磁盘清理程序”,选择清理C盘的不同类型的文件,并定期进行磁盘碎片整理,可以保持电脑的最佳状态。
通过本文介绍的方法,您可以快速清理C盘的垃圾文件,释放磁盘空间并提高电脑性能。建议定期进行这些清理操作,以保持电脑的最佳状态。清理C盘垃圾文件是电脑维护中重要的一步,它可以帮助您提高电脑运行速度,保护数据安全,同时释放宝贵的磁盘空间。