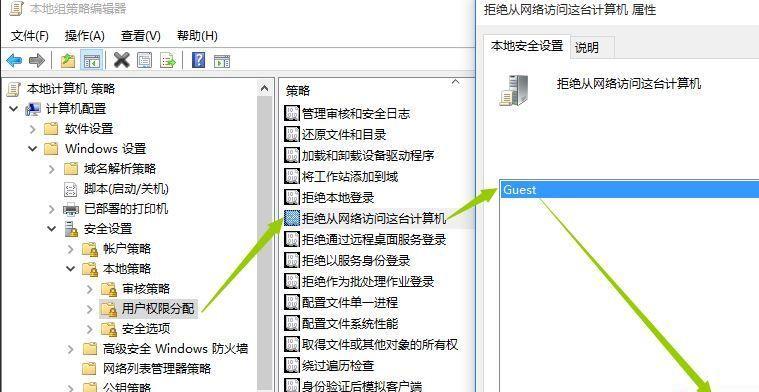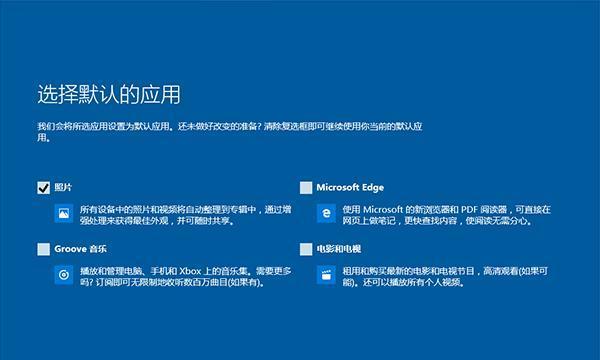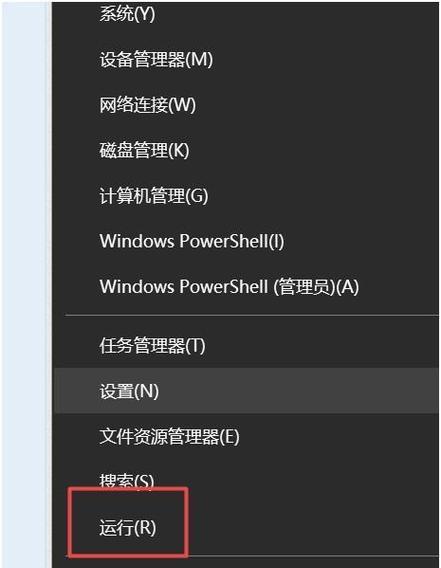作为一款功能强大的操作系统,Windows10提供了许多实用的工具和选项。安全模式是一种非常有用的选项,可以帮助用户在系统出现问题时进行故障排除。本文将介绍如何在Win10开机时进入安全模式选项,并提供一些注意事项,以帮助用户更好地利用安全模式解决问题。

一、从开始菜单进入安全模式
1.打开开始菜单,点击“设置”。
2.在设置窗口中,点击“更新和安全”。
3.在“更新和安全”窗口中,选择“恢复”选项卡。
4.在恢复选项卡中,点击“高级启动”。
二、使用快捷键进入安全模式
1.在桌面上按下“Ctrl+Alt+Delete”组合键。
2.在弹出的菜单中,点击“电源”按钮。
3.按住“Shift”键的同时,点击“重启”。
三、通过系统配置程序进入安全模式
1.打开运行窗口,方法是按下“Win+R”组合键。
2.在运行窗口中,输入“msconfig”并按下回车键。
3.在系统配置程序窗口的“引导”选项卡中,勾选“安全启动”复选框。
4.点击“应用”和“确定”按钮,然后重新启动计算机。
四、使用高级启动选项进入安全模式
1.在计算机开机时按下电源按钮,然后立即按下重复的电源按钮,直到出现高级启动选项。
2.使用方向键选择“安全模式”选项,并按下回车键。
五、安全模式进入后的注意事项
1.在安全模式中,系统将以最低限度的驱动程序和服务启动。一些功能可能无法正常工作。
2.可以在安全模式中进行故障排除和修复操作,但不建议在此模式下进行常规操作或长时间使用。
3.若要退出安全模式,请重新启动计算机。
六、安全模式的其他进入方法
1.在登录界面按住Shift键并点击“电源”按钮,然后选择“重新启动”。
2.在登录界面按住Shift键的同时,点击“关机”按钮,然后选择“重新启动”。
七、无法进入安全模式的解决方法
1.确保操作正确:仔细按照上述方法进行操作,检查是否遗漏了任何步骤。
2.尝试其他进入方法:如果某种方法无法进入安全模式,可以尝试其他方法。
3.使用系统恢复工具:如果问题仍然存在,可以使用系统恢复工具进行修复。
4.寻求专业帮助:如果上述方法均无效,建议咨询专业技术人员的帮助。
通过本文介绍的多种方法,您可以在Win10开机时轻松进入安全模式选项。安全模式是解决系统问题的有力工具,但使用时需谨慎。请确保在进入安全模式后仅进行故障排除和修复操作,并及时退出安全模式。如有问题无法解决,请咨询专业技术人员的帮助。
Win10开机进入安全模式的方法及步骤
随着电脑系统的更新,Win10已成为大多数用户选择的操作系统。然而,有时候我们需要进入安全模式来解决一些系统问题或故障。本文将详细介绍如何在Win10开机时进入安全模式选项,以帮助用户快速解决系统问题。
常见的进入安全模式选项
1.安全模式
2.安全模式(带网络支持)
3.安全模式命令提示符
4.启用引导日志
5.启用低分辨率视频(VGA)模式
进入安全模式的步骤及方法
1.通过“设置”进入安全模式
1.1进入“开始菜单”
1.2点击“设置”
1.3选择“更新和安全”
1.4在左侧菜单中选择“恢复”
1.5在“高级启动”一栏中点击“立即重新启动”
1.6在“选择一个选项”中点击“疑难解答”
1.7再次点击“高级选项”
1.8最后点击“启动设置”并点击“重新启动”
1.9在启动设置界面,按F4键进入普通安全模式,按F5键进入带网络支持的安全模式,按F6键进入命令提示符安全模式
2.使用SHIFT键重启进入安全模式
2.1在登录界面按住“Shift”键并点击“电源”按钮
2.2点击“重新启动”
2.3在“选择一个选项”界面按照上述步骤进入安全模式
3.通过高级启动选项进入安全模式
3.1按下计算机电源按钮
3.2按下计算机品牌LOGO画面后出现的“BIOS”或“UEFI”界面的相应功能键(一般是F8、F10或F12)
3.3进入高级启动选项界面
3.4使用方向键选择合适的安全模式选项,然后按回车键进入安全模式
4.使用命令提示符启动安全模式
4.1打开命令提示符(管理员)
4.2输入以下命令:bcdedit/set{current}safebootminimal
4.3按回车键执行命令
4.4关闭命令提示符窗口
4.5重新启动电脑,电脑将会进入安全模式
5.使用系统配置工具(msconfig)进入安全模式
5.1按下Win+R键打开运行窗口
5.2输入“msconfig”并按回车键
5.3在“引导”选项卡下勾选“安全启动”选项
5.4点击“确定”
5.5弹出对话框中选择“重新启动”
5.6计算机将会进入安全模式
结尾
通过本文详细介绍了Win10开机进入安全模式的各种选项及相应步骤,无论您是通过“设置”、使用SHIFT键重启、通过高级启动选项、使用命令提示符或系统配置工具,都能轻松进入安全模式。掌握这些方法将有助于您在系统问题出现时快速解决,并保证计算机正常运行。希望这些方法对您有所帮助。