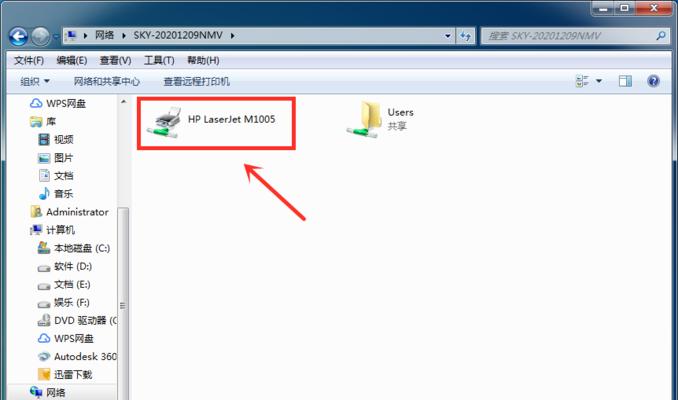在现代工作和学习中,我们经常需要将各种文件转换为PDF格式,以便方便地共享和打印。虚拟打印机是一种方便的工具,可以将任何文件以PDF格式保存。本文将介绍如何添加PDF虚拟打印机,并简要说明其使用方法。

一、下载安装虚拟打印机软件
1.下载合适的虚拟打印机软件
在市面上有许多免费和付费的虚拟打印机软件可供选择。用户可以根据自己的需求选择适合的软件,并确保软件是从官方网站或可信来源下载。
二、安装虚拟打印机软件
2.打开安装程序并运行
双击下载好的安装程序,按照提示步骤运行。通常来说,安装虚拟打印机软件与其他软件的安装过程相似,用户只需按照默认设置即可完成安装。
三、设置虚拟打印机名称和参数
3.选择虚拟打印机名称
在安装过程中,用户可以根据个人喜好选择虚拟打印机的名称。建议选择一个容易识别的名称,以便在使用时快速找到。
四、将文件打印为PDF格式
4.打开需要转换的文件
找到需要转换为PDF格式的文件,例如Word文档或Excel表格,在相应的软件中打开。
五、选择虚拟打印机并进行设置
5.点击打印选项
在文件的菜单栏中,点击“文件”选项,并选择“打印”。
六、选择虚拟打印机
6.在打印选项中选择虚拟打印机
在弹出的打印选项中,从可用的打印机列表中选择之前安装的虚拟打印机。
七、设置打印参数
7.设置转换参数
在虚拟打印机选项中,用户可以选择转换为PDF的页面范围、分辨率和页面大小等参数。
八、确认并保存PDF文件
8.点击打印按钮并保存文件
点击“打印”按钮后,系统会要求用户选择保存PDF文件的路径和文件名。选择合适的路径和文件名后,点击保存即可将文件保存为PDF格式。
九、验证PDF文件
9.打开PDF文件并进行验证
在转换完成后,用户可以通过双击保存好的PDF文件来验证转换结果。确保PDF文件的内容和格式与原始文件一致。
十、使用PDF文件
10.分享或打印PDF文件
转换完成后的PDF文件可以通过电子邮件、云存储等方式进行分享,也可以通过打印机打印出来。
十一、添加多个虚拟打印机
11.重复以上步骤添加更多虚拟打印机
如果用户需要将文件转换为不同的PDF格式,例如高清晰度和低文件大小,可以重复以上步骤添加多个虚拟打印机,并设置不同的转换参数。
十二、常见问题与解决方法
12.解决虚拟打印机安装问题
有时在安装虚拟打印机软件时可能会遇到一些问题,例如冲突或兼容性问题。用户可以在官方网站上查找常见问题和解决方法,或者咨询技术支持。
十三、虚拟打印机的优势与应用场景
13.虚拟打印机的优势
虚拟打印机具有方便快捷、节省纸张和空间、保护环境等优势,使得PDF转换成为一种流行的文件格式。
十四、其他PDF转换方法
14.其他可选的PDF转换工具
除了虚拟打印机,还有许多其他可选的PDF转换工具,如在线转换网站、专业的PDF编辑软件等,用户可以根据具体需求选择适合自己的工具。
十五、
15.添加PDF虚拟打印机的步骤和使用方法
通过添加PDF虚拟打印机,用户可以方便地将各种文件转换为PDF格式,实现更好的文件共享和打印体验。添加虚拟打印机只需简单的安装和设置步骤,非常易于上手,值得推荐使用。
简单步骤教你添加PDF虚拟打印机
在现代数字化时代,PDF格式的文件已经成为了一种非常常见的文档格式。为了方便用户将其他文件格式转换成PDF格式,我们可以通过添加PDF虚拟打印机的方式来实现。本文将介绍如何添加PDF虚拟打印机,并详细说明每个步骤的操作方法。
选择合适的PDF虚拟打印机软件
选择一个可信赖的、功能齐全的PDF虚拟打印机软件是第一步,因为不同的软件可能有不同的安装方法和操作界面。
下载并安装选定的PDF虚拟打印机软件
进入软件官方网站或下载平台,下载选定的PDF虚拟打印机软件的安装包,并按照提示进行安装。
打开控制面板并选择“设备和打印机”
点击开始菜单,选择“控制面板”,在控制面板中找到并点击“设备和打印机”选项。
点击“添加打印机”
在设备和打印机界面中,点击“添加打印机”按钮。
选择“添加本地打印机”
在添加打印机向导中,选择“添加本地打印机”选项,并点击“下一步”。
创建新的端口
在选择打印机端口界面,点击“新建端口”按钮,然后选择“标准TCP/IP端口”,点击“下一步”。
输入虚拟打印机的IP地址
在标准TCP/IP端口设置界面,输入虚拟打印机的IP地址,并点击“下一步”。
选择打印机驱动程序
在选择打印机驱动程序界面,选择正确的PDF虚拟打印机驱动程序,并点击“下一步”。
设置打印机名称
在设置打印机名称界面,为虚拟打印机设置一个易于辨识的名称,并点击“下一步”。
完成设置
在打印机设置完成界面,点击“完成”按钮。
测试打印
打开任意一个文件,选择“打印”选项,然后选择之前添加的PDF虚拟打印机作为打印机选项,并点击“打印”按钮。
选择保存位置和文件名
在弹出的保存对话框中,选择保存PDF文件的位置和文件名,并点击“保存”按钮。
等待转换完成
等待一段时间,PDF虚拟打印机会将原始文件转换成PDF格式的文件。
验证转换结果
在指定的保存位置查看转换后的PDF文件,确认转换结果是否符合预期。
通过以上步骤,您已经成功地添加了PDF虚拟打印机,并成功将其他文件格式转换成了PDF格式的文件。这样,您就可以方便地与他人分享和传递各种文档资料了。
添加PDF虚拟打印机只需简单的几个步骤,通过选择合适的软件、下载安装、设置打印机参数等操作即可实现。希望本文的详细步骤能够帮助到您,在使用PDF格式文件时更加方便快捷。