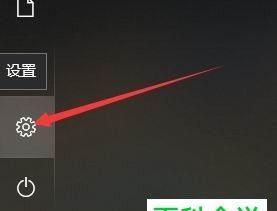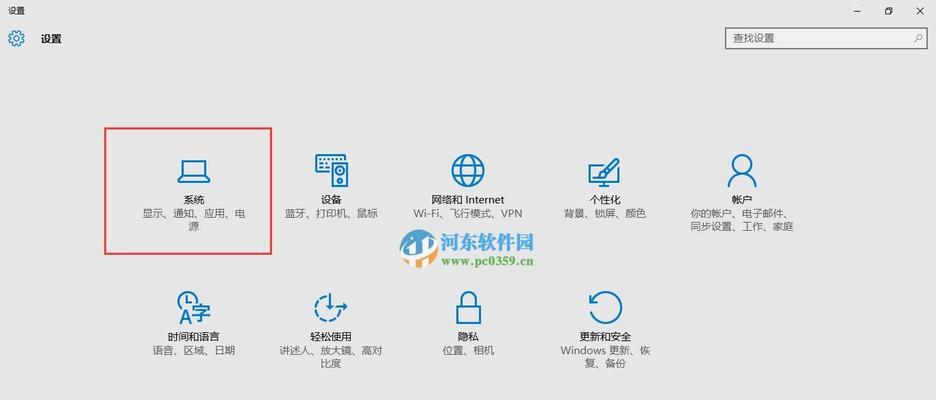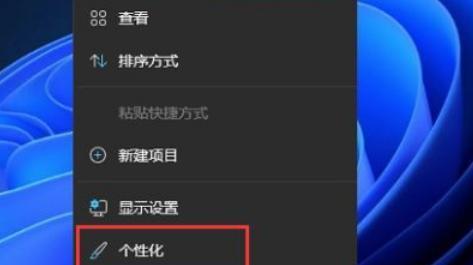桌面任务栏是Windows操作系统的一个重要组成部分,通常默认位于屏幕底部。但有时由于误操作或其他原因,任务栏可能会被拖动到屏幕的其他位置,造成不便。本文将介绍如何将桌面任务栏还原到下面的位置,以恢复原有的布局。
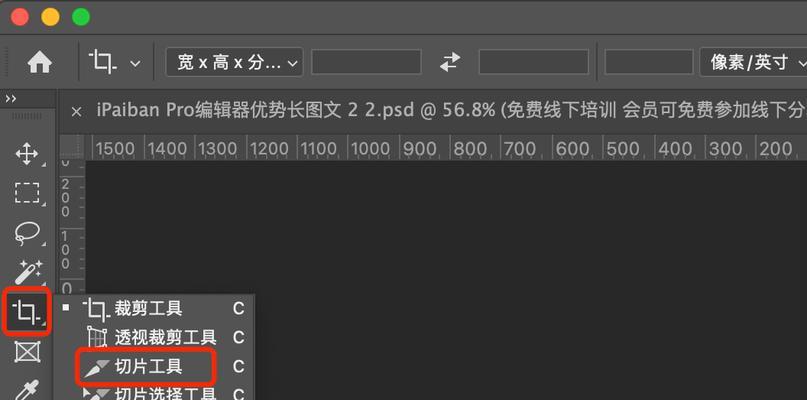
打开任务栏设置
右键点击桌面上的任意空白处,弹出菜单后选择“个性化”选项,进入Windows设置界面。在左侧菜单栏中选择“任务栏”,即可进入任务栏设置页面。
选择任务栏位置
在任务栏设置页面中,可以看到“任务栏位置”一栏。点击下拉箭头,在弹出的选项中选择“底部”以将任务栏还原到屏幕底部。
调整任务栏高度
如果还原后任务栏的高度不符合个人喜好,可以在“任务栏高度”选项中进行调整。点击下拉箭头,在弹出的选项中选择合适的高度值。
启用自动隐藏任务栏
如果希望任务栏不占据桌面过多空间,可以选择启用“自动隐藏任务栏”功能。在任务栏设置页面中,找到“自动隐藏任务栏”选项,并将其开关打开。
禁用任务栏位置锁定
有时候任务栏可能会被锁定在某个位置,无法自由拖动。要解除锁定,回到任务栏设置页面,在“任务栏位置锁定”选项中,确保开关处于关闭状态。
重新排列任务栏图标
还原任务栏后,有些图标的位置可能会发生变化。可以通过拖动图标的方式,将其重新排列为你想要的位置。
自定义通知区域图标
除了任务栏的位置,通知区域的图标也可以进行自定义。在任务栏设置页面中,点击“选择哪些图标显示在任务栏上”,可以选择性显示或隐藏特定的图标。
调整任务栏显示方式
在任务栏设置页面中,还可以调整任务栏的显示方式。比如,选择“始终在最前面显示”以确保任务栏始终可见。
恢复默认设置
如果你不确定之前的任务栏设置,或者想要快速恢复默认布局,可以在任务栏设置页面中点击“使用默认设置”按钮。
解决常见问题
在还原任务栏过程中,可能会遇到一些常见问题,比如无法拖动、设置不生效等。可以通过搜索相关问题的解决方案来解决这些问题。
备份个人设置
如果你已经对任务栏进行了一系列的个性化设置,建议在进行还原操作之前备份这些设置。这样,在还原后可以方便地恢复之前的设置。
寻找其他定制方案
除了将任务栏还原到下面,还有其他定制方案可供选择。你可以尝试将任务栏放置于屏幕顶部或侧边,以适应个人使用习惯。
尝试第三方工具
如果Windows自带的任务栏设置无法满足你的需求,可以考虑使用第三方工具进行更加高级的个性化定制。
注意备份重要数据
在对任务栏进行任何操作之前,务必记得备份重要数据。万一出现意外情况,可以随时恢复数据以避免损失。
通过上述操作,你可以轻松地将桌面任务栏还原到下面的位置。恢复原始布局后,你将能够更加方便地使用任务栏上的各种功能和图标。记得根据个人喜好进行适当的定制,并备份重要数据,以确保操作的顺利完成。
从顶部到底部
在Windows操作系统中,任务栏是我们经常使用的一个重要工具。它位于屏幕底部,默认情况下显示应用程序图标和正在运行的任务。然而,有些用户可能希望将任务栏还原到屏幕的下方,以适应他们个人的使用习惯和屏幕布局。本文将介绍如何通过简单的步骤将桌面任务栏还原到下方,并提供一些个性化的设置建议。
了解任务栏
在开始操作之前,我们首先需要了解任务栏的基本功能和特点。任务栏不仅是应用程序图标的容器,还可以显示系统托盘、日期和时间、通知和快速启动等重要信息。在屏幕底部显示的任务栏通常是默认设置,但我们可以更改其位置以满足个人需求。
打开任务栏设置
要调整任务栏的位置,我们需要打开任务栏的设置。右键单击任务栏上空白处,在弹出菜单中选择“任务栏设置”选项。这将打开一个新的窗口,其中包含各种任务栏的个性化选项。
选择任务栏位置
在任务栏设置窗口中,我们可以找到“任务栏位置”选项。默认情况下,该选项设置为“底部”。要将任务栏还原到底部,我们只需确保此选项被选中即可。如果任务栏已经在底部,我们可以选择其他选项,然后再次选择“底部”来还原。
调整任务栏高度
在任务栏设置窗口中,我们还可以调整任务栏的高度。通过调整任务栏高度,我们可以改变任务栏上应用程序图标和任务的显示方式。根据个人偏好,我们可以增加或减少任务栏的高度,以适应屏幕布局和可视需求。
启用自动隐藏
为了更好地利用屏幕空间,一些用户可能希望将任务栏隐藏起来,只在鼠标悬停在屏幕底部时才显示出来。在任务栏设置窗口的“自动隐藏任务栏”选项下勾选此功能。当启用自动隐藏时,任务栏将在不使用时自动收起,以提供更多的工作区域。
调整通知区域图标
通知区域是任务栏中的一部分,它包含了系统托盘和一些常用的快捷操作。我们可以通过自定义通知区域图标来进一步个性化任务栏。在任务栏设置窗口中,我们可以点击“选择要在任务栏上显示的图标”以选择要显示或隐藏的图标。
启用任务栏小工具
任务栏小工具是Windows提供的一些实用工具,例如日历、天气、股票等。通过启用任务栏小工具,我们可以将这些有用的信息直接显示在任务栏上。在任务栏设置窗口中,找到“在任务栏上显示工具”选项,并根据需要启用或禁用相关工具。
更改任务栏样式
除了位置和功能之外,我们还可以通过更改任务栏的样式来个性化它。在任务栏设置窗口中,我们可以调整任务栏的颜色、透明度和图标大小等。选择与自己喜好和需求相符的样式,使任务栏更加与众不同。
自定义快速启动
快速启动是位于任务栏上方的一行快捷方式,通常包括常用的应用程序和文件夹。通过自定义快速启动,我们可以添加或删除特定的应用程序或文件夹,以便快速访问。右键单击要添加或删除的图标,然后选择“添加到快速启动”或“从快速启动中移除”选项。
调整任务栏按钮组合
当我们同时打开多个应用程序时,任务栏上的按钮可能会变得非常拥挤。为了更好地管理打开的窗口,我们可以调整任务栏按钮的组合方式。在任务栏设置窗口中,我们可以选择“始终组合任务栏按钮”、“在任务栏按钮上显示标签”或“从不组合”的选项。
使用第三方工具进行个性化
如果对于Windows提供的任务栏个性化选项不满意,我们还可以借助第三方工具实现更多自定义。一些优秀的任务栏增强工具可以提供额外的功能和样式选项,让我们进一步改变任务栏的外观和行为。
重启系统应用设置
在完成任务栏的个性化设置后,我们需要重启系统应用设置,使更改生效。右键单击任务栏上空白处,在弹出菜单中选择“任务管理器”。在任务管理器中,找到“Windows资源管理器”进程,右键单击它并选择“重新启动”。
适应新的布局
一旦任务栏被还原到下方,我们就需要适应新的屏幕布局。可能需要一些时间来熟悉新的任务栏位置和个性化设置,但随着使用的增加,我们将享受到更高效和个性化的桌面体验。
关注反馈和改进
在使用过程中,我们可能会发现一些问题或希望进一步改进任务栏个性化设置。我们可以通过向Windows反馈或参与WindowsInsider计划来分享我们的意见和建议。这将帮助Windows团队持续改进任务栏以满足用户需求。
通过简单的设置步骤,我们可以将Windows桌面任务栏从顶部还原到底部,以适应个人的使用习惯和屏幕布局。除了调整任务栏的位置,我们还可以进行更多的个性化设置,如调整高度、启用自动隐藏、自定义通知区域图标等。通过适应新的布局和注意用户反馈,我们可以获得更加高效和个性化的桌面体验。