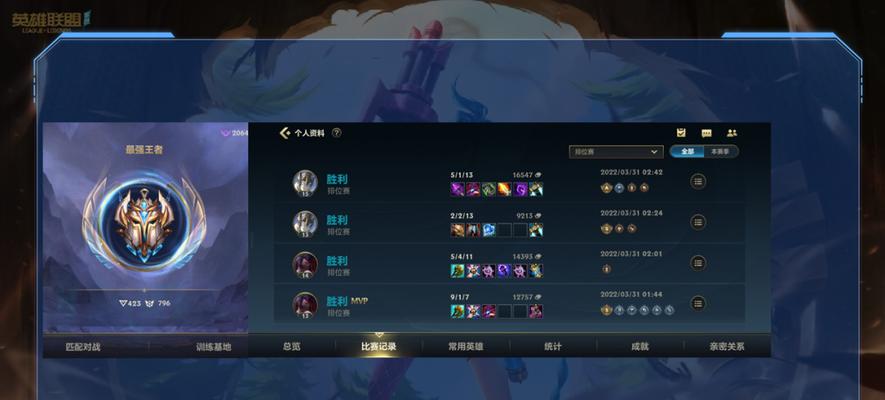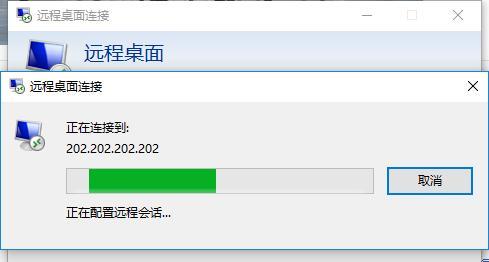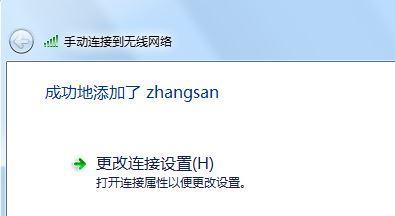在今天的数字时代,无线网络已经成为我们生活中必不可少的一部分。对于使用台式电脑的用户来说,连接WiFi是实现上网的重要步骤。本文将为大家详细介绍如何使用台式电脑连接WiFi,并通过图解方式帮助大家轻松上网,畅享无线网络的便利。
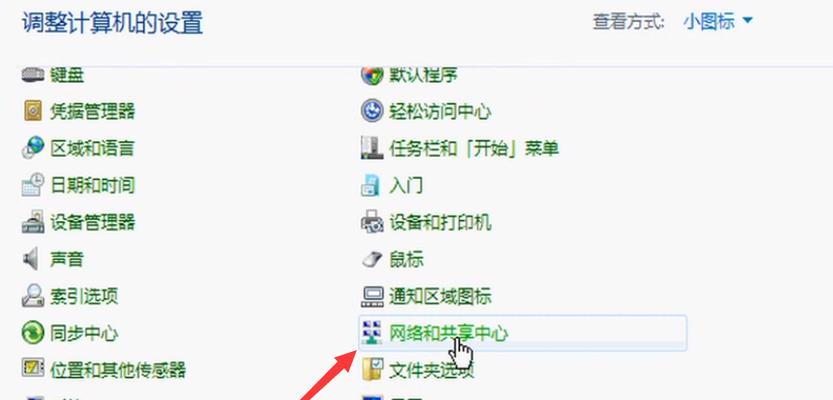
一、查看WiFi信号
1.了解WiFi的特点和好处
详细讲解了WiFi的定义、优势以及在日常生活中的应用,让读者对WiFi有更全面的了解。
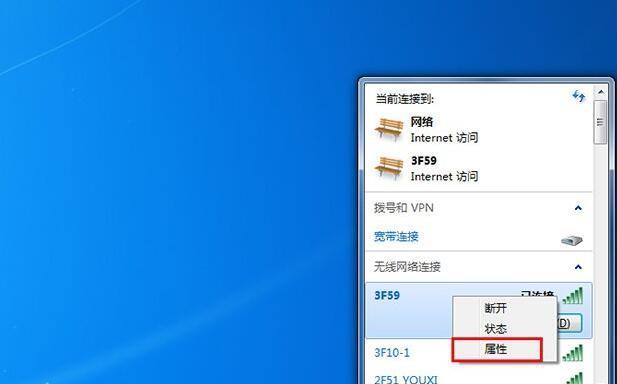
二、确认电脑硬件设备
2.确认台式电脑是否支持WiFi功能
引导读者查看电脑的硬件设备,确保台式电脑支持WiFi连接功能。
三、安装无线网卡
3.了解无线网卡的作用
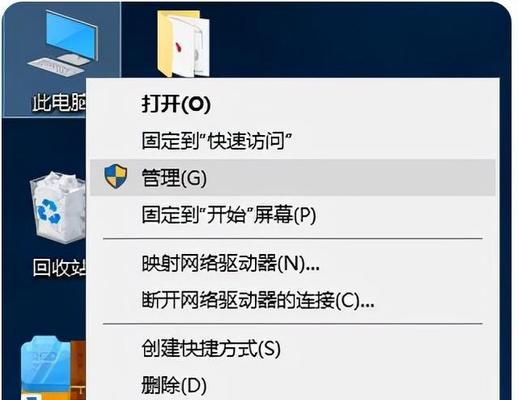
解释无线网卡在台式电脑连接WiFi中的作用,以及安装无线网卡的必要性。
四、连接WiFi路由器
4.将路由器与电脑进行有线连接
提供了有关将WiFi路由器与电脑进行有线连接的详细步骤。
五、配置WiFi路由器
5.打开浏览器进入路由器设置界面
指导读者通过浏览器进入WiFi路由器的设置界面。
六、输入登录账号密码
6.输入路由器登录账号和密码
引导读者输入WiFi路由器的登录账号和密码,进入路由器的设置界面。
七、查找WiFi名称和密码
7.查找并记录WiFi名称和密码
介绍了如何在路由器设置界面中查找并记录WiFi的名称和密码。
八、设置WiFi名称和密码
8.自定义WiFi名称和密码
提供了如何根据个人需求,自定义WiFi的名称和密码的步骤。
九、选择无线网络连接
9.打开电脑的WiFi连接功能
引导读者打开电脑的无线网络连接功能,准备连接WiFi。
十、查找可用网络
10.扫描可用的无线网络
详细介绍了如何扫描周围可用的无线网络,并列出了常见无线网络的名称。
十一、选择要连接的网络
11.选择要连接的WiFi网络
引导读者根据记录的WiFi名称,选择要连接的无线网络。
十二、输入WiFi密码
12.输入WiFi密码进行连接
提供了如何输入WiFi密码进行连接的具体步骤,并强调了密码的正确性。
十三、等待连接成功
13.等待连接成功提示
提示读者耐心等待电脑连接WiFi成功的提示,说明连接成功的标志。
十四、检查网络连接
14.检查网络连接是否正常
引导读者检查WiFi连接是否正常,确保网络可以正常使用。
十五、
通过本文的指导,您已经成功地学会了使用台式电脑连接WiFi的步骤。只需几个简单的操作,您就能够轻松上网,畅享无线网络的便利。不管是在家中办公、观看视频还是进行在线娱乐,无线网络将为您带来更加舒适和便捷的体验。