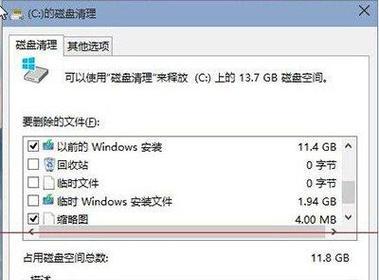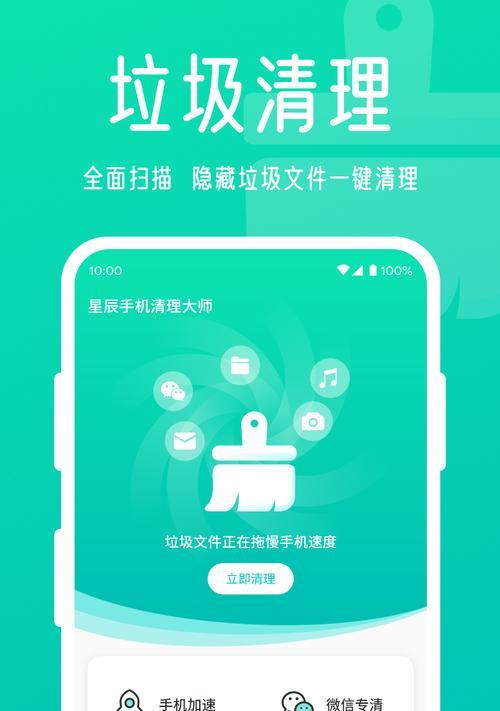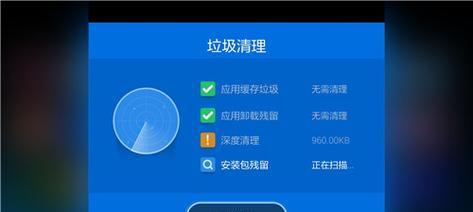在我们使用电脑的过程中,C盘往往会积累大量的垃圾文件,这些垃圾文件占据了宝贵的存储空间,同时也会导致系统运行缓慢。定期对C盘进行垃圾清理是必不可少的。本文将介绍一些简单而有效的方法,帮助您清理系统C盘中的垃圾文件,释放存储空间,提升系统性能。
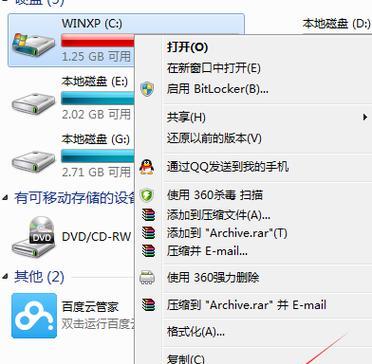
临时文件夹的清理
清理临时文件夹是释放C盘空间的重要一步。进入系统盘(一般为C盘)根目录,找到并打开"Temp"文件夹,删除其中的所有文件和文件夹。
回收站的清空
回收站是系统中存放被删除文件的地方,而这些被删除的文件仍然占据了C盘的空间。右键点击回收站图标,选择"清空回收站",彻底删除其中的所有文件。
卸载不需要的程序
在控制面板中找到"程序和功能",打开后会显示已安装的程序列表。浏览该列表,找到不再使用或需要的程序,逐一进行卸载操作,以释放C盘空间。
清理浏览器缓存
浏览器缓存中保存了我们在上网过程中访问过的网页、图片等文件。打开浏览器设置,找到清除缓存的选项并执行,可以释放C盘上大量的空间。
删除无效的系统补丁文件
系统补丁文件是为了修复系统漏洞而安装的,但随着时间的推移,这些补丁文件可能会变得无效。打开"控制面板"->"程序和功能"->"查看已安装的更新",选择无效的补丁文件进行卸载。
清理应用程序缓存
一些应用程序会在运行时生成缓存文件,这些缓存文件占据了C盘空间。打开相应应用程序的设置界面,找到缓存相关的选项,并清理缓存。
删除系统日志文件
系统日志文件记录了操作系统运行过程中的各种信息。打开事件查看器,在左侧导航栏找到"Windows日志",展开后可以看到各个日志分类。右键点击相应的日志,选择"清除日志",即可删除其中的日志文件。
清理下载文件夹
下载文件夹是我们保存下载文件的地方,其中可能会积累大量的垃圾文件。打开下载文件夹,逐一查看并删除不再需要的文件。
删除临时Internet文件
临时Internet文件夹中存放着我们在浏览网页时下载的临时文件。打开该文件夹,选择所有文件并删除。
清理系统垃圾文件
打开"运行",输入"cleanmgr"并回车,选择C盘进行扫描。系统会显示垃圾清理的选项,选择需要清理的内容并执行操作。
清理系统日志
在"运行"中输入"eventvwr.msc"并回车,打开事件查看器。展开"应用程序和服务日志"->"Microsoft"->"Windows"->"Diagnostics-Performance",找到Operational日志。在右侧窗口点击"操作"->"全部任务"->"清除日志"。
压缩文件和文件夹
选中需要压缩的文件或文件夹,右键点击,在弹出的菜单中选择"发送到"->"压缩(zip)文件夹"。压缩后的文件占据的空间会相对较小。
清理桌面图标
桌面上过多的图标不仅影响美观,也会占用C盘的空间。适当删除桌面上不再需要的图标,能够有效释放空间。
清理无用的系统备份
系统备份文件占据大量空间,而一些备份已经变得无用。在"控制面板"->"系统和安全"->"文件历史记录"中找到备份文件,进行清理。
定期维护和清理
定期进行系统维护和清理是保持C盘整洁的关键。创建一个定期的计划任务,自动执行上述清理操作,保持系统的良好状态。
通过对C盘中的垃圾文件进行清理,我们能够轻松释放存储空间,提升系统的性能。建议您按照本文介绍的方法定期清理C盘中的垃圾文件,以确保系统的良好运行。同时,也请注意备份重要数据,在清理过程中避免误删文件。
如何高效清理系统C盘垃圾
在日常使用电脑过程中,系统C盘的垃圾文件会逐渐积累,不仅占用硬盘空间,还会导致电脑运行速度变慢。定期清理系统C盘垃圾是维护电脑性能的必要操作之一。本文将介绍清理系统C盘垃圾的具体方法和步骤,帮助您快速恢复电脑的速度与畅顺。
一:了解系统C盘垃圾的种类及占用情况
我们需要了解系统C盘垃圾的种类和占用情况,以便有针对性地进行清理。系统C盘垃圾主要包括临时文件、回收站文件、日志文件、崩溃报告文件等。这些文件可能会占用大量的硬盘空间,并且随着时间的推移不断增加。
二:清理临时文件夹中的垃圾文件
系统C盘中的临时文件夹是垃圾文件的主要存放地之一。我们可以通过以下步骤清理临时文件夹:打开“运行”窗口,输入“%temp%”并回车;选中所有文件并删除。这样可以清除临时文件夹中的垃圾文件,释放大量的硬盘空间。
三:清空回收站中的文件
回收站中的文件实际上并没有真正删除,而是被放置在回收站内占用硬盘空间。为了彻底清理系统C盘垃圾,我们需要清空回收站中的文件。只需右键点击回收站图标,选择“清空回收站”即可。
四:清除不再使用的程序及其残留文件
经常安装和卸载软件会导致系统C盘产生大量的残留文件,进而占用硬盘空间。我们需要清除不再使用的程序及其残留文件。可以通过“控制面板”中的“程序和功能”来卸载不再使用的程序,并通过磁盘清理工具来清除残留文件。
五:删除日志文件和崩溃报告文件
系统和应用程序会生成各种日志文件和崩溃报告文件,占用系统C盘的硬盘空间。我们可以通过以下步骤删除这些文件:打开“运行”窗口,输入“eventvwr.msc”并回车;依次展开“Windows日志”和“应用程序”分类,在右侧面板中选中日志文件并删除。
六:清理浏览器缓存和历史记录
浏览器缓存和历史记录也会占用系统C盘的硬盘空间。我们可以通过浏览器的设置功能来清理缓存和历史记录。不同浏览器的操作步骤略有不同,一般在浏览器的设置或选项中可以找到相关清理选项。
七:压缩大文件和文件夹
系统C盘中的大文件和文件夹会占用较多的硬盘空间,影响电脑的运行速度。为了节省硬盘空间,我们可以对这些大文件和文件夹进行压缩。只需选中目标文件或文件夹,右键点击选择“发送到”-“压缩(zipped)文件”,即可生成压缩文件并删除原文件。
八:定期清理系统垃圾
为了保持系统C盘的清洁和高效,我们应该定期清理系统垃圾。建议每个月进行一次彻底的清理操作,包括上述的各个步骤。这样可以有效减少系统垃圾的积累,保持电脑的高速畅顺。
九:使用专业的系统清理工具
除了手动清理系统C盘垃圾外,我们还可以使用专业的系统清理工具。这些工具能够自动检测和清理系统垃圾,包括临时文件、回收站文件、注册表垃圾等。推荐使用知名的系统清理工具,如CCleaner、360安全卫士等。
十:注意清理过程中的安全问题
在清理系统C盘垃圾的过程中,我们需要注意安全问题。备份重要文件和数据,以防误删;谨慎删除文件,避免删除系统关键文件;下载和使用可信赖的清理工具,避免安装恶意软件。
十一:关注硬盘空间的使用情况
为了及时发现系统C盘垃圾的情况,我们应该关注硬盘空间的使用情况。可以通过“我的电脑”或“资源管理器”查看硬盘空间的占用情况,并根据需要采取相应的清理措施。
十二:清理系统C盘垃圾的好处
定期清理系统C盘垃圾可以带来许多好处。可以释放大量的硬盘空间,提高电脑的存储效率;可以加快系统的启动速度和运行速度;可以减少系统崩溃和错误的发生概率,提高系统的稳定性。
十三:培养良好的使用习惯
除了定期清理系统C盘垃圾外,我们还应该培养良好的使用习惯。避免随意下载和安装软件,避免打开不明来源的文件和链接,可以有效减少垃圾文件的产生。
十四:其他优化电脑性能的方法
除了清理系统C盘垃圾外,还有其他一些方法可以优化电脑性能。比如,更新操作系统和应用程序、安装杀毒软件、定期进行磁盘整理和修复等。这些方法可以综合应用,进一步提升电脑的运行速度和稳定性。
十五:
通过本文介绍的方法和步骤,我们可以轻松高效地清理系统C盘垃圾,提高电脑的性能和使用体验。定期清理系统C盘垃圾,不仅能够释放硬盘空间,还可以加快系统的运行速度,减少错误和崩溃的发生概率。同时,培养良好的使用习惯和综合应用其他优化方法,可以进一步提升电脑的性能。让我们从现在开始,让电脑恢复快速畅顺吧!