在使用Windows7操作系统的过程中,有时会遇到一些隐藏的文件夹,这些文件夹不仅不容易被发现,而且可能包含重要的数据或者恶意软件。了解如何查找隐藏文件夹是非常重要的。本文将介绍在Win7操作系统中如何查找隐藏的文件夹,并提供一些实用的技巧和方法。
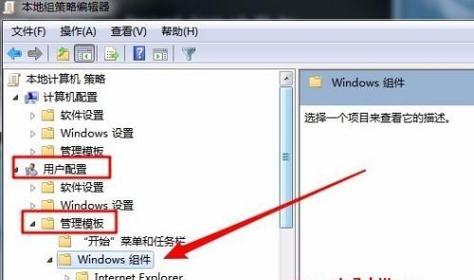
使用文件资源管理器查找隐藏文件夹
打开Windows资源管理器,在导航栏中选择“工具”选项,在下拉菜单中选择“文件夹选项”。在“查看”选项卡中找到“隐藏文件和文件夹”部分,选择“显示隐藏的文件、文件夹和驱动器”。点击“确定”按钮保存设置,即可在资源管理器中看到隐藏的文件夹。
通过命令提示符查找隐藏文件夹
打开命令提示符(可以按下Win+R键,输入“cmd”命令),输入“dir/ah”命令,回车执行。系统会显示所有的隐藏文件和文件夹,包括隐藏的系统文件夹。可以根据显示的结果找到隐藏的文件夹。
使用注册表编辑器查找隐藏文件夹
打开注册表编辑器(按下Win+R键,输入“regedit”命令),导航到HKEY_CURRENT_USER\Software\Microsoft\Windows\CurrentVersion\Explorer\Advanced路径。在右侧窗格中找到名为“Hidden”的键值,将其修改为“1”,保存并关闭注册表编辑器。重新打开资源管理器,隐藏的文件夹将会显示出来。
利用第三方软件查找隐藏文件夹
除了系统自带的功能外,还可以使用一些第三方软件来查找隐藏的文件夹。“Everything”软件可以通过关键字搜索隐藏文件夹,并提供快速查找的功能。
查找隐藏的系统文件夹
有时,隐藏的文件夹可能是系统文件夹,如果需要查找隐藏的系统文件夹,可以按下Win+R键,输入“sysdm.cpl”命令打开“系统属性”窗口。在“高级”选项卡中,点击“环境变量”按钮,在系统变量中找到名为“Path”的变量,编辑该变量值,在最前面添加“;%SystemRoot%\system32;%SystemRoot%”这段内容。保存设置后,重新打开资源管理器即可看到隐藏的系统文件夹。
查找隐藏的用户文件夹
有时,用户文件夹中的某些子文件夹可能被隐藏了起来。可以通过打开文件资源管理器,依次点击“组织”>“文件和文件夹的选项”,在“查看”选项卡中找到“隐藏已知文件类型的扩展名”和“隐藏受保护的操作系统文件(推荐)”两个选项,取消勾选。重新打开用户文件夹,隐藏的子文件夹将显示出来。
恢复隐藏的文件夹
如果不小心将文件夹隐藏了,可以通过打开资源管理器,点击“查看”选项卡中的“选项”按钮,在“查看”选项卡中找到“隐藏已知文件类型的扩展名”和“隐藏受保护的操作系统文件(推荐)”两个选项,勾选。保存设置后,隐藏的文件夹将恢复显示。
常见的隐藏文件夹位置
在Windows7操作系统中,一些常见的隐藏文件夹位置包括C:\ProgramData、C:\Users\用户名\AppData、C:\Windows\System32等。可以根据需要查找的文件类型选择相应的位置进行查找。
注意保护系统文件和文件夹
在查找隐藏文件夹时,要注意保护系统文件和文件夹的完整性。不要随意删除、修改或移动系统文件和文件夹,以免导致系统不稳定或无法正常运行。
使用文件索引来加速查找
在Windows7中,可以使用文件索引来加速查找隐藏文件夹的速度。可以按下Win+R键,输入“control”命令打开“控制面板”,在搜索框中输入“索引”,选择“索引选项”。在“文件夹”选项卡中,点击“修改”按钮,在需要加入索引的文件夹列表中选择需要查找的文件夹。保存设置后,系统会加快对该文件夹的搜索速度。
使用关键字进行精确搜索
如果知道隐藏文件夹的关键字或者部分名称,可以在资源管理器中使用关键字进行搜索。只需在资源管理器中的搜索框中输入关键字,系统会快速筛选出包含该关键字的文件夹。
查找隐藏文件夹的其他方法
除了以上介绍的方法外,还有一些其他方法可以查找隐藏文件夹。可以使用系统还原功能恢复隐藏的文件夹,或者使用文件恢复软件来搜索已经删除的文件夹。
小心查找隐藏文件夹时的安全问题
在查找隐藏文件夹时,要注意安全问题。有些隐藏的文件夹可能包含恶意软件或病毒,如果不确定文件夹的来源或内容,不要随意打开或操作这些文件夹。
定期清理隐藏文件夹
定期清理隐藏文件夹可以释放磁盘空间和提高系统性能。可以使用以上方法找到隐藏文件夹后,根据需要进行删除或整理。
查找隐藏文件夹是使用Win7操作系统时的一项基本技能,通过本文所介绍的方法,可以方便地找到隐藏的文件夹,并保护系统的安全性。同时,要注意在操作过程中保护系统文件和文件夹的完整性,并定期清理隐藏文件夹来维护系统的良好状态。
Win7中查找隐藏文件夹的方法
在Win7操作系统中,有时我们可能会遇到一些隐藏的文件夹,这些文件夹可能是系统自动生成的,或者是由于一些设置或恶意软件导致的。无论是出于维护系统安全性,还是为了找回丢失的文件,查找隐藏文件夹都是十分必要的。本文将介绍使用Win7系统内置功能快速找到隐藏文件夹的方法。
1.使用文件夹选项查找隐藏文件夹
在开始菜单中选择“控制面板”,然后点击“外观和个性化”,再点击“文件夹选项”。在弹出的窗口中点击“查看”选项卡,然后在“高级设置”中勾选“显示隐藏的文件、文件夹和驱动器”,点击“确定”保存设置。
2.使用命令提示符查找隐藏文件夹
打开命令提示符窗口,输入命令“dir/a:h”,然后回车执行。系统将会列出所有隐藏属性的文件和文件夹。
3.使用资源管理器搜索功能查找隐藏文件夹
打开任意一个文件夹,点击窗口顶部的搜索框,在搜索框中输入“folder:invisible”,然后按下回车。系统将会显示所有隐藏的文件夹。
4.使用系统自带的“文件资源管理器”查找隐藏文件夹
打开“计算机”或者“我的电脑”,在顶部的搜索框中输入“*.*/d”并按下回车。系统将会列出所有驱动器中的文件夹,包括隐藏的文件夹。
5.使用第三方软件快速查找隐藏文件夹
除了系统自带的方法,还可以使用一些第三方软件来查找隐藏文件夹,如Everything、SearchMyFiles等。
6.查找系统隐藏的文件夹
在控制面板中选择“外观和个性化”,然后点击“文件夹选项”,在“查看”选项卡中取消勾选“隐藏受保护的操作系统文件(推荐)”。系统将会显示所有系统隐藏的文件夹。
7.查找受隐藏属性影响的文件夹
在资源管理器中打开任意一个文件夹,点击窗口顶部的“查看”选项,勾选“项目属性”,然后选择“详细信息”。在列表中添加“属性”列,查找隐藏属性为“是”的文件夹。
8.查找通过属性设置隐藏的文件夹
打开文件资源管理器,选择需要查找的驱动器或文件夹,右键点击并选择“属性”。在“属性”对话框的“常规”选项卡中,勾选“隐藏”,然后点击“确定”。系统将会隐藏该文件夹。
9.通过注册表查找隐藏文件夹
打开注册表编辑器,找到“HKEY_CURRENT_USER\Software\Microsoft\Windows\CurrentVersion\Explorer\Advanced”键。在右侧窗口中找到“Hidden”项,将其值修改为“1”,保存后退出注册表编辑器。
10.通过命令行查找隐藏文件夹
打开命令提示符窗口,输入命令“attrib-h-sC:\路径\文件夹名”(路径为需要查找的文件夹所在位置),然后回车执行。系统将会显示出隐藏的文件夹。
11.查找被病毒或恶意软件隐藏的文件夹
运行杀毒软件进行全盘扫描,查找并清除系统中的病毒和恶意软件。清除后,重新查找隐藏文件夹,应该能够找到丢失的文件夹。
12.查找隐藏在系统保护文件夹中的文件夹
打开资源管理器,点击窗口顶部的“查看”选项,勾选“隐藏受保护的操作系统文件(推荐)”。系统将会显示所有系统保护文件夹中的隐藏文件夹。
13.查找通过扩展名隐藏的文件夹
在资源管理器中打开任意一个文件夹,点击窗口顶部的搜索框,在搜索框中输入“*.文件夹名”(文件夹名为需要查找的文件夹名称),然后按下回车。系统将会显示所有与该扩展名相关的文件夹。
14.查找隐藏在压缩文件中的文件夹
使用解压缩软件将压缩文件解压缩到指定位置,然后使用资源管理器或搜索功能查找解压后的文件夹。
15.
通过以上多种方法,我们可以轻松地查找Win7系统中隐藏的文件夹。无论是系统自带功能还是第三方软件,都能够帮助我们找到丢失的文件夹,并维护系统的安全性。在操作过程中,需注意不要误删系统文件,以免导致系统故障。




