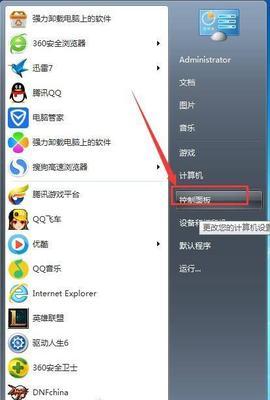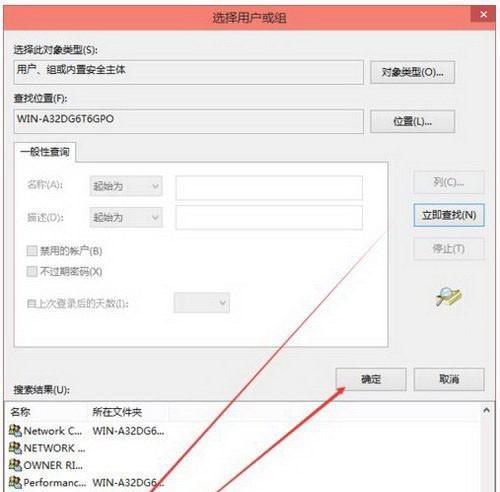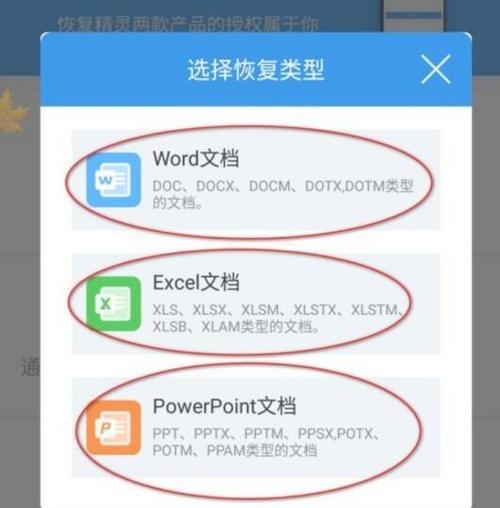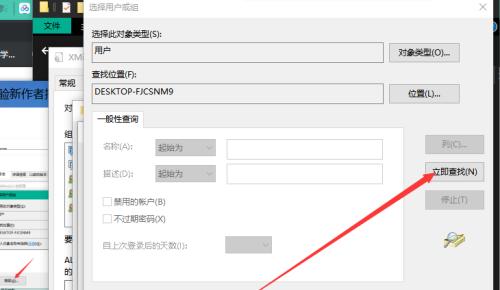在使用计算机的过程中,我们常常需要删除一些文件,但有时候由于系统的安全设置,我们需要管理员权限才能成功删除文件。本文将介绍一些简单有效的方法,帮助您以管理员权限删除文件,并提醒您在操作过程中需要注意的事项。
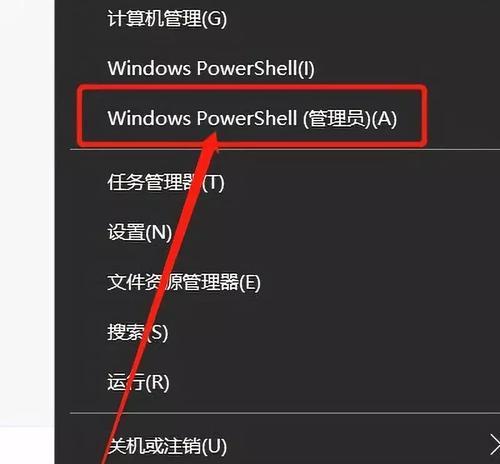
1.获取管理员权限的重要性
在计算机操作系统中,管理员权限被用于限制对系统关键文件和设置的访问。普通用户通常只拥有有限的权限,无法对某些文件进行操作。而获取管理员权限可以解锁这些限制,使我们能够进行更多的操作,包括删除文件等。
2.登录管理员账户
要以管理员权限删除文件,首先需要登录计算机的管理员账户。在Windows系统中,可以通过切换用户或者注销当前用户来登录管理员账户。
3.使用管理员命令提示符删除文件
管理员命令提示符是以管理员身份运行的命令行界面,可以让我们以管理员权限执行各种命令,包括删除文件。打开命令提示符后,输入命令"del文件路径"即可删除指定路径下的文件。
4.使用管理员访问文件资源管理器删除文件
除了命令提示符,我们还可以使用管理员访问方式打开文件资源管理器,以管理员权限删除文件。在文件资源管理器中,右键点击需要删除的文件,选择“以管理员身份运行”,然后点击“删除”即可完成删除操作。
5.需要谨慎操作
在进行文件删除操作时,尤其是以管理员权限进行操作时,一定要谨慎小心。请确保您真正需要删除的是目标文件,而不是其他重要文件。误删除可能导致数据丢失或系统不稳定。
6.注意备份重要文件
在进行删除操作之前,建议您先备份重要文件。这样,即使不小心删除了某个文件,您也可以从备份中恢复数据,避免不必要的麻烦。
7.删除文件夹的方法
如果需要删除整个文件夹,而不仅仅是单个文件,我们可以使用管理员权限打开命令提示符或者文件资源管理器,然后使用对应的命令或选项删除整个文件夹。
8.解决无法删除文件的问题
有时候,我们可能会遇到无法删除某个文件的情况。这可能是因为该文件正在被其他程序占用或系统权限问题。您可以先尝试关闭占用程序,然后再以管理员权限删除文件。
9.警惕系统警告
在以管理员权限删除文件时,系统可能会弹出警告提示,提示您当前操作可能对系统造成影响。请仔细阅读警告内容,并在确认无误后再进行操作。
10.删除文件的后果
请注意,删除文件后会将其从硬盘中永久删除,并无法恢复。在删除文件之前,请确保您不再需要该文件,并且确保备份了重要数据。
11.其他删除文件的方式
除了以上介绍的方法,还有一些第三方软件可以帮助我们以管理员权限删除文件。这些软件通常提供更多的操作选项和功能,但使用前需要谨慎检查其安全性,并确保来源可靠。
12.注意权限问题
在使用管理员权限进行文件删除时,要注意权限问题。有些文件或文件夹可能设置了特殊的权限,导致即使以管理员身份登录也无法删除。在这种情况下,我们可以先修改权限,然后再进行删除操作。
13.防止误操作的措施
为了避免误操作导致的文件丢失,可以在删除之前先将文件移动到其他位置或者创建备份。这样即使不小心删除了文件,也可以从备份或回收站中恢复。
14.谨慎使用管理员权限
管理员权限拥有更高的操作权限,可以对系统进行更多的配置和操作。在使用管理员权限删除文件时,一定要谨慎行事,避免误操作导致系统不稳定或数据丢失。
15.
以管理员权限删除文件可以解决一些无法普通方式删除的问题,但需要谨慎操作。本文介绍了使用管理员命令提示符和管理员访问方式删除文件的方法,并提醒了注意事项。希望这些方法和建议对您有所帮助,确保您在删除文件时能够顺利完成操作。
简单教程解决文件删除权限问题
在某些情况下,我们可能会遇到无法删除某些文件的问题,因为这些文件需要管理员权限进行删除。本文将为您提供一些简单的方法,帮助您以管理员权限删除文件,让您轻松解决这个问题。
段落
1.了解管理员权限的作用及重要性
在计算机系统中,管理员权限是用来控制和管理系统中各种操作的特殊权限。它可以使用户执行一些普通用户无法进行的操作,例如删除系统文件等。
2.确认自己的用户账户是否具备管理员权限
您需要确认您当前使用的用户账户是否具备管理员权限。您可以通过打开控制面板中的“用户账户”部分来查看您的账户类型。
3.切换到管理员账户
如果您的用户账户没有管理员权限,您可以尝试切换到拥有管理员权限的账户上。在登录界面选择或输入管理员账户进行登录。
4.以管理员身份打开文件资源管理器
打开文件资源管理器后,您可以右键点击需要删除的文件,并选择“以管理员身份运行”。
5.使用命令提示符删除文件
如果您熟悉命令提示符,您可以通过输入命令来删除文件。在命令提示符窗口中,输入“del”命令加上文件路径和文件名,即可执行删除操作。
6.修改文件的权限
另一种方法是修改文件的权限,使普通用户也具备删除文件的权限。在文件的属性窗口中,选择“安全”选项卡,然后点击“编辑”按钮进行权限设置。
7.使用第三方软件删除文件
如果以上方法不起作用,您还可以尝试使用一些第三方软件来删除文件。这些软件通常具备更高级的权限和功能,能够帮助您解决文件删除权限问题。
8.确保文件不被其他程序占用
在删除文件之前,您需要确保该文件没有被其他程序占用。您可以通过任务管理器关闭占用该文件的进程,然后再进行删除操作。
9.恢复系统默认设置
如果您之前对系统进行了一些设置更改,导致无法以管理员权限删除文件,您可以尝试恢复系统的默认设置。在控制面板中,选择“系统和安全”,然后点击“系统还原”。
10.创建一个新的管理员账户
如果以上方法都无效,您可以尝试创建一个新的管理员账户来删除文件。打开控制面板中的“用户账户”部分,在管理员账户上点击“创建账户”。
11.更新您的操作系统
有时,系统更新可能会修复一些权限问题。您可以尝试更新您的操作系统,以获取最新的修复程序和功能更新。
12.尝试安全模式删除文件
在安全模式下,系统只加载最基本的驱动程序和服务,可以避免一些权限限制。您可以尝试在安全模式下删除文件。
13.咨询技术支持
如果您尝试了以上所有方法仍然无法解决文件删除权限问题,您可以咨询相关的技术支持,获取更专业的帮助和建议。
14.注意备份重要文件
在删除文件之前,一定要注意备份您认为重要的文件。以防止误删或其他意外情况发生时可以恢复数据。
15.结束语与
通过本文提供的方法,您应该能够以管理员权限顺利删除文件。选择适合自己的方法,并根据实际情况进行操作。记得谨慎行事,确保不会误删重要文件。
本文介绍了如何以管理员权限删除文件,并提供了多种方法供读者选择。通过理解管理员权限的作用、切换账户、使用命令提示符、修改权限和使用第三方软件等方法,读者可以灵活应对不同的情况,解决文件删除权限问题。同时,也强调了备份重要文件和咨询技术支持的重要性。希望本文对读者能够有所帮助,解决他们在删除文件权限方面的困扰。