在当今信息化的时代,无论是工作还是娱乐,连接到互联网已成为我们日常生活中必不可少的一部分。而台式电脑作为我们常用的办公和娱乐工具,如何连接到网络也是我们需要了解的重要内容之一。本文将详细介绍如何连接台式电脑的网络端口。
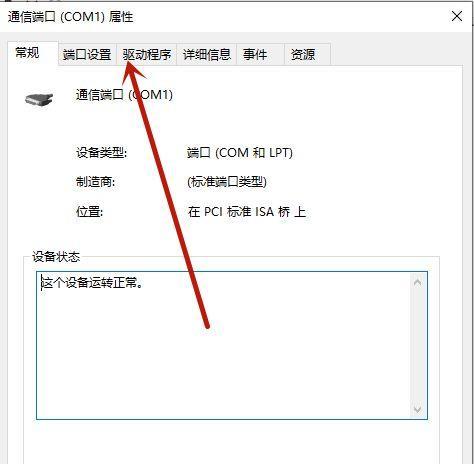
检查网络线是否连接稳定
查看网卡是否正常工作
打开网络连接设置
选择有线连接
选择自动获取IP地址和DNS服务器地址
等待网络连接成功
测试网络连通性
如果无法连接,尝试重新启动电脑和路由器
检查网线是否损坏
检查路由器设置
检查网络驱动程序是否需要更新
尝试切换网络端口
检查防火墙设置
尝试使用其他设备连接同一网络端口
寻求专业技术支持
1.检查网络线是否连接稳定
要确保台式电脑能够连接到网络,首先要检查网线是否连接到电脑的网络端口上,并确保插头连接牢固。
2.查看网卡是否正常工作
通过在设备管理器中检查网卡的状态,可以确认网卡是否正常工作。如果网卡显示有问题,可能需要重新安装或更新网卡驱动程序。
3.打开网络连接设置
在控制面板中打开“网络和共享中心”,选择“更改适配器设置”,找到台式电脑所使用的网络适配器。
4.选择有线连接
双击选择有线连接,进入有线网络属性窗口。
5.选择自动获取IP地址和DNS服务器地址
在有线网络属性窗口中,选择“Internet协议版本4(TCP/IPv4)”,点击“属性”,确保选择“自动获取IP地址”和“自动获取DNS服务器地址”。
6.等待网络连接成功
点击“确定”后,等待网络连接成功。通常情况下,连接成功后会显示“已连接”的状态。
7.测试网络连通性
打开浏览器,尝试访问一个网站,确认网络是否正常连接。如果无法访问,可能是由于其他问题导致。
8.如果无法连接,尝试重新启动电脑和路由器
有时候,重新启动电脑和路由器可以解决网络连接问题。尝试关闭电脑和路由器,等待几分钟后再重新启动。
9.检查网线是否损坏
如果以上方法都无法解决问题,有可能是网线损坏。尝试更换一条新的网线来连接台式电脑和路由器。
10.检查路由器设置
在路由器的管理界面中,确认网络设置是否正确。检查子网掩码、网关和DHCP设置等。
11.检查网络驱动程序是否需要更新
通过访问台式电脑制造商的官方网站或使用相关软件检查并更新网络驱动程序,可以解决某些网络连接问题。
12.尝试切换网络端口
有时候,网络端口可能出现故障。尝试将网线连接到其他可用的网络端口,看是否能够解决问题。
13.检查防火墙设置
防火墙设置有时会阻止电脑连接到网络。确保防火墙没有设置过于严格的规则,导致无法连接网络。
14.尝试使用其他设备连接同一网络端口
如果其他设备可以成功连接到同一网络端口,说明问题可能出在台式电脑上。需要进一步排查台式电脑的硬件或软件问题。
15.寻求专业技术支持
如果仍然无法连接网络,可以咨询专业的技术支持人员,帮助排查和解决问题。
连接台式电脑的网络端口是非常重要的,它关乎我们能否顺利上网和享受互联网带来的便利。通过检查网络线、网卡、网络设置等因素,可以解决大部分连接问题。如果遇到复杂的网络连接故障,可以寻求专业技术支持的帮助。
如何通过台式电脑连接网络端口
随着科技的不断发展,网络已成为我们生活中不可或缺的一部分。而台式电脑作为家庭和办公环境中使用最广泛的电脑设备之一,如何正确地连接到网络端口成为很多人关注的问题。本文将从简单易懂的角度出发,教你如何通过台式电脑连接到网络端口,让你轻松畅享网络世界。
检查网络线缆是否连接正常
确认网络端口是否正常工作
查看台式电脑网络设置
打开网络设置界面
点击“网络和Internet设置”
点击“以太网”
选择“更改适配器选项”
找到对应的网络适配器
右键点击选中的适配器
选择“属性”
查看适配器属性中的IP地址和DNS服务器地址是否正确
配置IP地址和DNS服务器地址
点击“确定”保存设置
重启电脑使设置生效
测试连接,确保成功连接到网络端口
通过以上步骤,我们可以轻松地通过台式电脑连接到网络端口。在操作过程中,需要注意检查网络线缆连接、确认网络端口是否正常工作,以及正确配置适配器属性中的IP地址和DNS服务器地址。这些简单的操作能够帮助我们快速连接到网络,畅享互联网的便利。希望本文能对大家有所帮助,让你轻松上网。




