在使用MicrosoftWord进行文档编辑时,有时会出现文字下方出现双横线的情况,这可能会影响文档的美观和专业性。本文将分享一招简单快速的方法,帮助您轻松删除Word文字下的双横线。
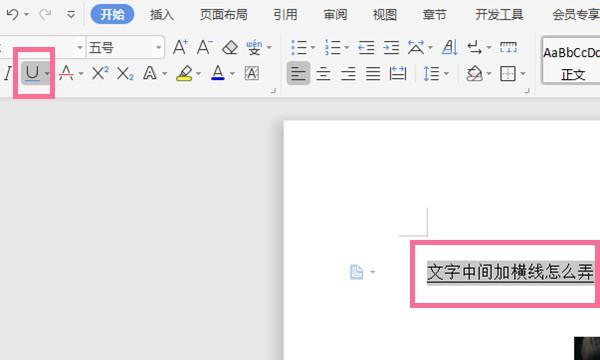
了解双横线的起因
内容1:双横线通常是由于Word中的自动格式设置所导致的,它们可以用作文档中的分隔符或表示删除的标记。在某些情况下,双横线可能是不必要的或错误地添加到文字下方。
使用快捷键删除双横线
内容2:按住"Ctrl"键并单击鼠标左键,将光标放置在双横线上方的文字上。按下"Ctrl"+"Shift"+"-"键,即可快速删除双横线。
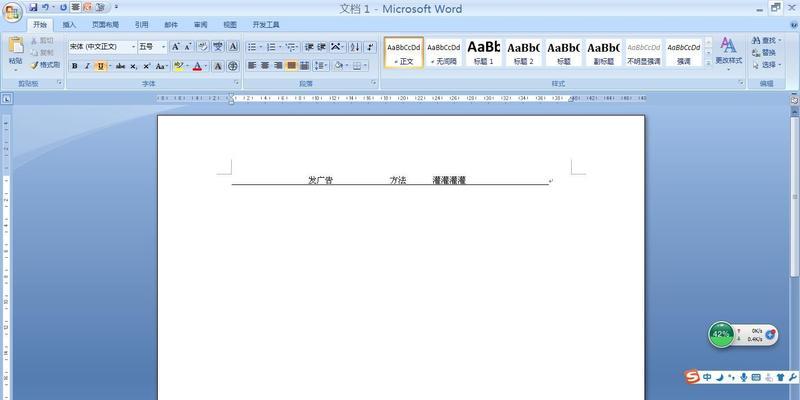
通过修改格式移除双横线
内容3:选中双横线下方的文字,并在顶部工具栏中选择"开始"选项卡。点击"字体"组中的下拉菜单,在底部选择"更多字体"选项。在打开的对话框中,找到"双横线"选项并取消勾选,最后点击"确定"按钮。
使用查找和替换功能删除双横线
内容4:按下"Ctrl"+"H"快捷键,打开"查找和替换"对话框。在"查找"框中输入双横线的特定格式,并在"替换"框中留空。点击"全部替换"按钮,Word将自动删除文档中的所有双横线。
修改样式以去除双横线
内容5:在Word的样式库中,找到与双横线相关的样式。右键点击该样式,并选择"修改"选项。在弹出的对话框中,点击"字体"选项卡,并取消勾选"双横线"复选框。保存修改后的样式即可。
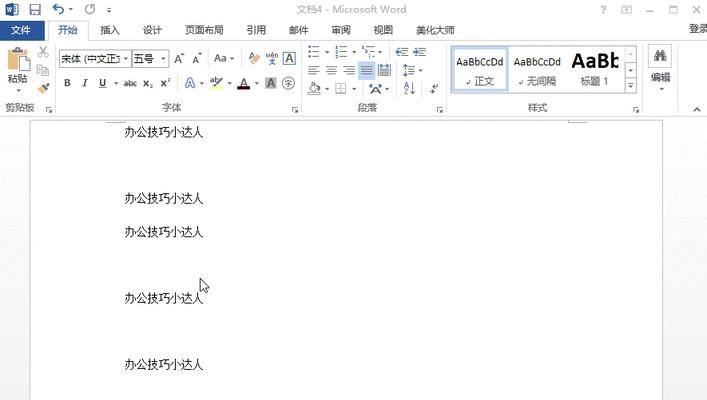
使用宏来批量删除双横线
内容6:如果文档中存在大量的双横线,手动删除可能会很繁琐。利用Word的宏功能,可以快速批量删除双横线。记录一个删除双横线的宏,并在需要删除双横线的文档中运行该宏即可。
检查文档格式设置
内容7:双横线可能是由于文档格式设置中的错误所导致的。检查文档的和字体格式,确保没有设置双横线或其他意外的格式。如果有需要,对文档进行必要的调整和修改。
使用清除格式功能删除双横线
内容8:选中含有双横线的文字,然后在顶部工具栏中选择"开始"选项卡。点击"字体"组下的"清除格式"按钮,即可删除文本中的双横线,同时还会清除其他可能存在的格式。
通过修改边框属性解决双横线问题
内容9:选中双横线下方的文字,并在顶部工具栏中选择"开始"选项卡。点击"边框"组下的"边框与底纹"按钮,打开边框和底纹对话框。在对话框中选择"边框"选项卡,将底部的边框样式设置为无,即可删除双横线。
使用专业的文字处理软件
内容10:如果您频繁遇到双横线问题,可以考虑使用专业的文字处理软件。这些软件通常具有更强大的格式控制和编辑功能,可以轻松删除和修改文本中的双横线。
注意文档兼容性问题
内容11:当您与他人共享Word文档时,可能会出现双横线问题的兼容性。确保您和其他人都使用相同版本的Word,并进行适当的设置和调整,以避免双横线的出现。
避免复制粘贴引入双横线
内容12:在编辑文档时,尽量避免通过复制粘贴来引入其他文档中的文字。这可能会带入原始文档中的格式和样式,包括双横线。建议手动输入文字或使用纯文本粘贴选项。
及时保存备份文件
内容13:在删除双横线之前,建议保存文件的备份副本。这可以避免在删除过程中出现错误或不可逆的操作,同时也为后续需要恢复双横线的情况提供了备份。
在编辑模式下查看双横线
内容14:如果您仍然无法找到双横线的位置或无法删除,可以尝试切换到编辑模式,这样可以更清楚地看到文档中的各种格式和标记,包括双横线。
内容15:通过本文所介绍的方法,您可以轻松删除Word文字下的双横线。无论是通过快捷键、修改格式、使用宏还是其他方式,都能帮助您快速解决双横线问题,使文档更加专业和整洁。记住,熟练掌握这些技巧可以提高您的工作效率,并让您在使用Word时更加得心应手。
