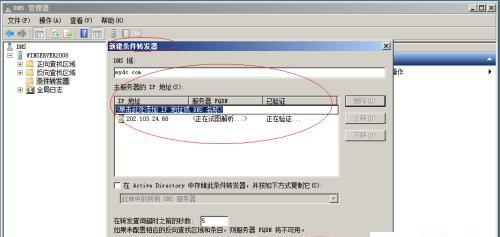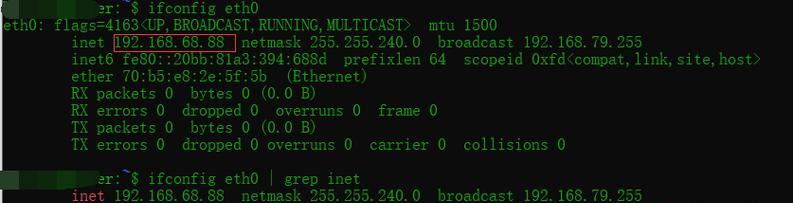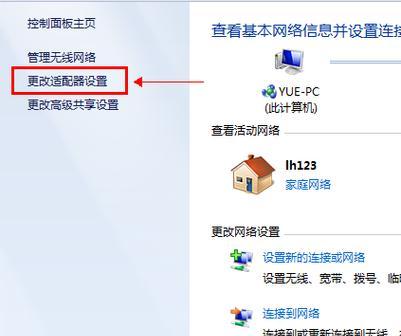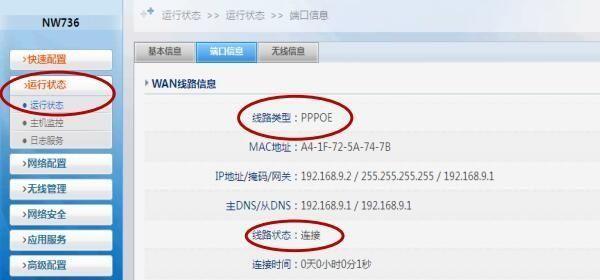在我们使用电脑上网时,经常会遇到网络连接不稳定或无法访问特定网页的问题。这些问题中的一部分可能源于电脑的DNS地址填写不正确。DNS(DomainNameSystem)是将域名转换为IP地址的系统,它是网络连接的重要环节。本文将介绍如何正确填写电脑的DNS地址,帮助读者解决网络连接问题。
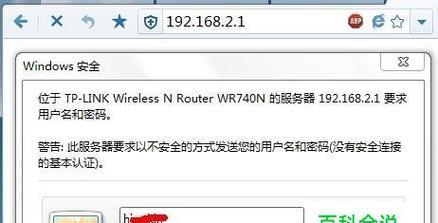
什么是DNS地址
电脑的DNS地址是用来解析域名并获取对应IP地址的。当我们在浏览器输入一个网址时,电脑会通过DNS服务器获取该网址对应的IP地址,然后才能正常访问该网页。
DNS服务器的作用
DNS服务器相当于一个电话簿,它存储了大量的域名和对应的IP地址。当我们需要访问一个网页时,电脑会向DNS服务器发出请求,查询该网页对应的IP地址。
DNS地址的填写位置
在Windows操作系统中,我们可以在网络设置中找到DNS地址的填写位置。具体步骤为:打开控制面板->网络和Internet->网络和共享中心->更改适配器设置->右键点击正在使用的网络连接->属性->Internet协议版本4(TCP/IPv4)->属性->在“首选DNS服务器”和“备用DNS服务器”栏目中填写地址。
如何获取可用的DNS地址
我们可以通过两种方式获取可用的DNS地址:一种是从互联网上搜索公共的DNS服务器地址,另一种是咨询网络运营商获取他们提供的DNS地址。
公共DNS服务器的选择
公共DNS服务器是由一些大型互联网公司或组织提供的免费DNS服务,例如Google的8.8.8.8和8.8.4.4。在选择公共DNS服务器时,我们应该考虑其稳定性和可靠性,以确保我们的网络连接不会受到影响。
网络运营商提供的DNS地址
许多网络运营商会为用户提供特定的DNS地址。这些地址通常被优化,以便更好地支持用户所在地区的网络连接。用户可以联系网络运营商的客服部门,获取他们所提供的DNS地址。
使用自定义DNS服务器的优势
与使用网络运营商提供的默认DNS服务器相比,使用自定义DNS服务器有一些优势。自定义的DNS服务器可以提供更快的解析速度、更好的安全性和过滤功能,以及跨地区访问特定网站的能力。
填写DNS地址时的常见错误
在填写DNS地址时,我们需要注意避免一些常见的错误。不要将IP地址填写错误,不要遗漏或多填点号、逗号等分隔符,以及不要将首选和备用DNS地址填反。
如何测试DNS地址的有效性
在填写完DNS地址后,我们需要测试其有效性。可以通过打开命令提示符,输入“ping域名”来测试。如果能够返回该域名对应的IP地址,则说明DNS地址设置正确。
解决DNS地址填写错误导致的问题
如果我们填写的DNS地址有误,可能会导致网络连接问题。此时,我们可以尝试将DNS地址恢复为自动获取,或者重新填写正确的DNS地址。
常见的网络连接问题和解决方法
除了DNS地址填写错误外,还有其他一些常见的网络连接问题,例如无法访问特定网页、网络速度慢等。这些问题可能由网络运营商、路由器设置等引起,可以通过重启路由器、更换网络连接方式等方法解决。
使用VPN服务优化网络连接
对于一些需要跨地区访问特定网站或绕过地区限制的用户,使用VPN服务可以有效优化网络连接。VPN可以提供稳定的网络连接,同时隐藏用户的真实IP地址,保护用户的隐私。
注意保护个人隐私和网络安全
在使用电脑上网时,我们也应该注意保护个人隐私和网络安全。避免访问不安全的网站、及时更新操作系统和防病毒软件、不轻易泄露个人信息等,可以有效降低网络风险。
定期检查和更新DNS地址
由于DNS服务器的地址可能会变化,我们应该定期检查和更新电脑的DNS地址。可以每个季度或半年进行一次检查,以确保我们的网络连接始终正常。
正确填写电脑的DNS地址是解决网络连接问题的关键步骤。通过了解什么是DNS地址,如何填写和获取可用的DNS地址,以及解决常见问题的方法,我们可以更好地利用电脑上网并保障网络连接稳定。同时,我们也要注意保护个人隐私和网络安全,定期检查和更新DNS地址,以确保良好的上网体验。
电脑DNS地址填写方法解析
在使用电脑上网过程中,我们常常需要配置DNS地址。正确设置DNS地址可以帮助我们更快地访问互联网,提高上网速度和稳定性。本文将详细介绍如何正确填写电脑的DNS地址,并针对不同操作系统给出相应的设置步骤和注意事项。
为什么要设置DNS地址?
在介绍如何设置DNS地址之前,首先需要了解为什么需要设置DNS地址。DNS(DomainNameSystem)将域名转换为IP地址,使我们可以通过域名访问网站。设置正确的DNS地址可以加速网站解析和访问速度。
如何找到适合自己的DNS服务器?
选择适合自己的DNS服务器可以提高上网速度和稳定性。我们可以通过一些工具和网站来测试不同的DNS服务器的速度和可靠性,并根据结果选择适合自己的DNS服务器。
Windows操作系统下的DNS设置方法
在Windows操作系统中,设置DNS地址可以通过控制面板中的网络连接进行。本段详细介绍如何打开网络连接窗口、选择适当的网络适配器、打开属性窗口并填写DNS地址等步骤。
Mac操作系统下的DNS设置方法
在Mac操作系统中,设置DNS地址可以通过网络偏好设置来进行。本段介绍如何打开网络偏好设置窗口、选择适当的网络接口、点击高级选项并填写DNS服务器地址等步骤。
Linux操作系统下的DNS设置方法
Linux操作系统中,不同发行版的设置方法可能有所不同。本段主要介绍Ubuntu系统下如何通过网络管理器进行DNS设置,包括打开网络连接编辑器、选择适当的网络接口、填写DNS服务器地址等步骤。
iOS设备(如iPhone和iPad)中的DNS设置方法
在iOS设备中,设置DNS地址可以通过Wi-Fi网络设置来进行。本段详细介绍如何进入Wi-Fi设置界面、选择当前连接的Wi-Fi网络、点击DNS并填写DNS服务器地址等步骤。
Android设备中的DNS设置方法
在Android设备中,设置DNS地址可以通过Wi-Fi网络设置来进行。本段介绍如何进入Wi-Fi设置界面、长按当前连接的Wi-Fi网络、选择修改网络并填写DNS服务器地址等步骤。
路由器中的DNS设置方法
在一些情况下,我们也可以在路由器上进行DNS设置,以实现对整个局域网内的设备生效。本段详细介绍如何通过访问路由器管理界面、找到DNS设置选项并填写DNS服务器地址等步骤。
常见问题及解决方法
在设置DNS地址过程中,可能会遇到一些常见问题,如无法连接到互联网、DNS地址不生效等。本段列举了一些常见问题,并给出了相应的解决方法。
如何检测DNS设置是否生效
在完成DNS设置后,我们需要检测设置是否生效。本段介绍了一些常用的检测方法,如使用命令行工具ping和nslookup等,以及在线的DNS测试工具。
如何恢复默认的DNS设置
在某些情况下,我们可能需要恢复默认的DNS设置。本段详细介绍了在不同操作系统和设备中如何恢复默认的DNS设置。
通过修改Hosts文件实现DNS地址设置
除了通过操作系统或设备设置DNS地址外,我们还可以通过修改Hosts文件来实现DNS地址设置。本段介绍了如何找到Hosts文件并进行修改。
网络安全和隐私问题
正确设置DNS地址不仅可以提高上网速度和稳定性,还涉及到网络安全和隐私问题。本段讨论了一些与DNS设置相关的安全和隐私问题,并提供了一些注意事项。
如何解决特定网站无法访问的问题
有时候,我们可能会遇到特定的网站无法访问的问题。本段介绍了一些常见的解决方法,如清除DNS缓存、更换DNS服务器等。
本文从不同操作系统和设备的角度详细介绍了如何正确设置电脑的DNS地址。正确设置DNS地址可以提高上网速度和稳定性,同时也涉及到网络安全和隐私问题,需要注意一些细节和常见问题的解决方法。
正确设置电脑的DNS地址是提高上网速度和稳定性的重要步骤。本文从不同操作系统和设备的角度介绍了如何正确设置电脑的DNS地址,并给出了相关注意事项和常见问题的解决方法。希望本文能帮助读者正确设置电脑的DNS地址,提升上网体验。