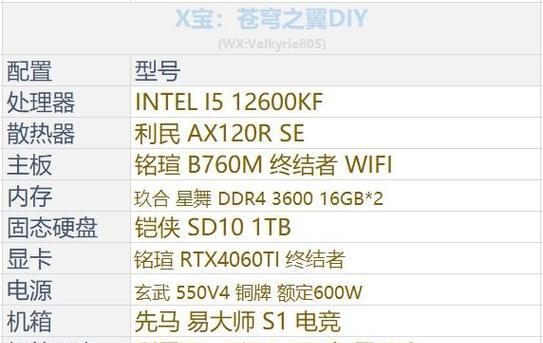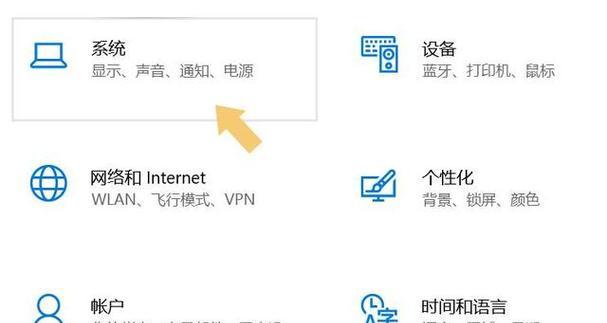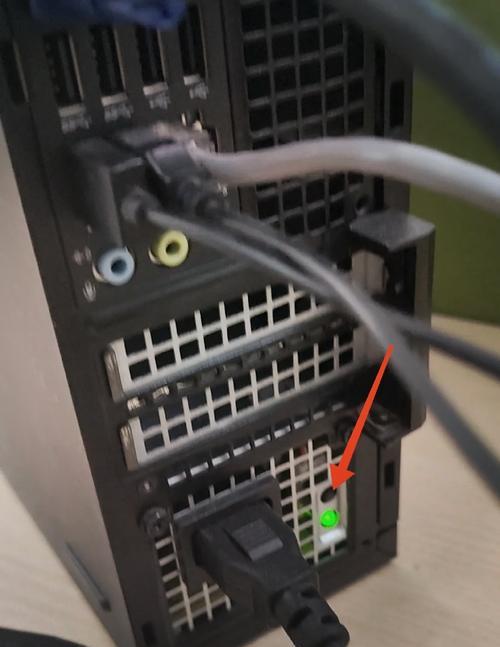在日常使用电脑的过程中,了解自己的电脑配置信息是非常重要的。它可以帮助我们判断电脑性能、运行能力以及了解何时需要升级硬件。本文将介绍一些快速查看电脑配置信息的方法,帮助读者轻松获取所需信息。
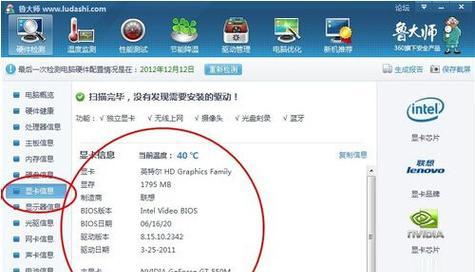
一、操作系统信息
1.查看操作系统版本和位数
在桌面上点击右键,选择“属性”,在弹出窗口中可以看到操作系统版本和位数等详细信息。
二、硬件信息
2.查看CPU型号和频率
打开任务管理器,在性能选项卡中可以看到CPU的型号和频率信息。
3.查看内存容量和使用情况
打开任务管理器,在性能选项卡中可以看到物理内存的总量和使用情况。
4.查看硬盘容量和剩余空间
打开“我的电脑”,右键点击硬盘驱动器,选择“属性”,在“常规”选项卡中可以看到硬盘容量和剩余空间。
5.查看显卡信息
打开设备管理器,展开“显示适配器”,可以查看安装在电脑上的显卡信息。
三、软件信息
6.查看已安装软件列表
打开控制面板,选择“程序”,点击“卸载程序”可以看到已安装软件的列表。
7.查看操作系统已安装更新
打开控制面板,选择“Windows更新”,可以查看已安装的操作系统更新。
四、网络信息
8.查看网络适配器信息
打开设备管理器,展开“网络适配器”,可以查看安装在电脑上的网络适配器信息。
9.查看网络连接速度
在系统托盘中找到网络连接图标,右键点击选择“状态”,可以查看当前网络连接的速度。
五、BIOS信息
10.查看BIOS版本和制造商
在Windows命令提示符中输入“msinfo32”,在弹出的系统信息窗口中可以查看BIOS版本和制造商等信息。
六、显示器信息
11.查看分辨率和刷新率
在桌面上点击右键,选择“显示设置”,在弹出窗口中可以查看显示器的分辨率和刷新率。
12.查看显示器型号和制造商
打开控制面板,选择“设备和打印机”,在弹出窗口中可以查看连接到电脑上的显示器的型号和制造商。
七、声卡信息
13.查看声卡型号和制造商
打开设备管理器,展开“声音、视频和游戏控制器”,可以查看安装在电脑上的声卡信息。
八、总线信息
14.查看USB设备信息
打开设备管理器,展开“通用串行总线控制器”,可以查看连接到电脑上的USB设备信息。
15.查看其他总线设备信息
打开设备管理器,可以查看其他总线设备(如PCI设备)的详细信息。
通过本文介绍的方法,读者可以快速方便地查看电脑配置信息,包括操作系统、硬件、软件、网络、BIOS、显示器、声卡以及总线设备等方面。了解自己电脑的配置信息,能帮助我们更好地了解和管理电脑,提高工作效率。
了解电脑硬件和软件配置的关键方法
在使用电脑的过程中,了解自己电脑的硬件和软件配置是非常重要的。它可以帮助我们了解电脑性能、升级需求以及适配软件需求等等。然而,许多用户不知道如何快速查看电脑的配置信息。本文将介绍一些简单而有效的方法,帮助您快速获取所需的信息。
1.系统信息
-通过“系统信息”工具查看硬件和软件配置
2.控制面板
-利用控制面板查看电脑的基本配置信息
3.设备管理器
-使用设备管理器查看电脑的硬件设备列表及其详细信息
4.BIOS设置
-在BIOS设置中查看电脑的硬件配置信息
5.系统属性
-通过系统属性查看电脑的基本配置和操作系统信息
6.DirectX诊断工具
-使用DirectX诊断工具获取电脑的硬件和显卡信息
7.CPU-Z工具
-使用CPU-Z工具详细了解CPU和内存等硬件配置
8.GPU-Z工具
-利用GPU-Z工具查看显卡的详细信息和性能参数
9.磁盘管理
-通过磁盘管理工具查看硬盘和分区的详细信息
10.网络设置
-在网络设置中查看电脑的网络适配器和IP地址等信息
11.命令提示符
-使用命令提示符命令查看电脑的IP地址和网络相关信息
12.资源监视器
-利用资源监视器监测电脑的硬件使用情况和性能指标
13.进程管理器
-使用进程管理器查看正在运行的程序和其相关信息
14.查看软件信息
-通过控制面板或第三方软件查看安装的软件及其版本信息
15.系统日志
-查看系统日志以了解电脑的运行情况和可能存在的问题
通过以上方法,我们可以轻松快速地查看电脑的硬件和软件配置信息。了解自己电脑的配置有助于优化使用体验、进行升级和故障排除等操作。希望本文能够帮助读者更好地了解并利用自己的电脑配置。