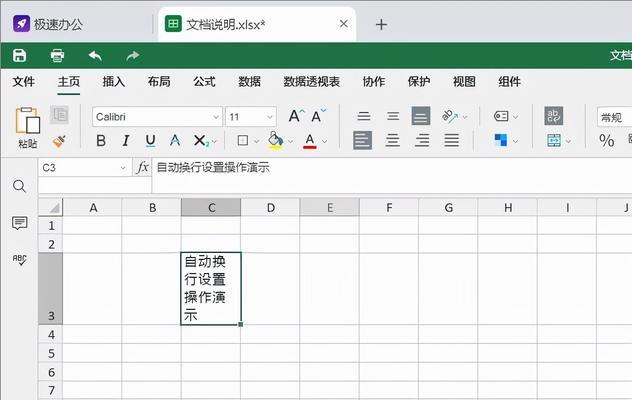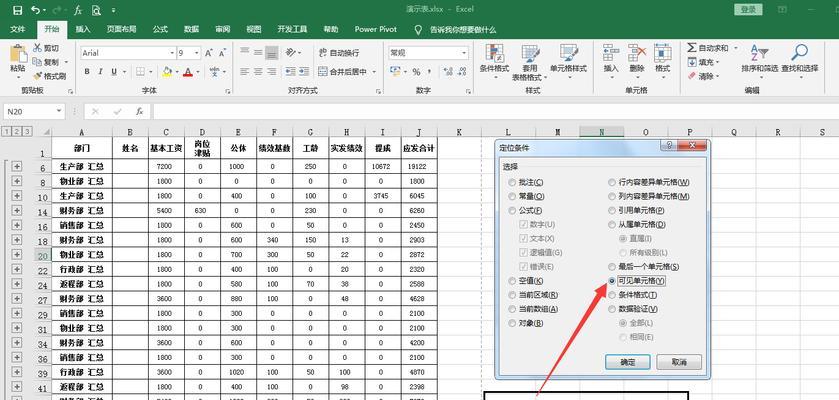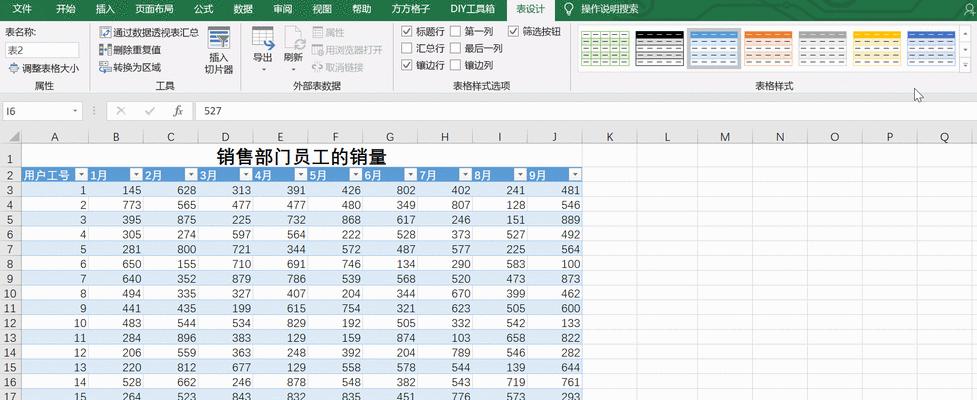随着数据分析和可视化的重要性日益突出,使用Excel制作图表已经成为许多人必备的技能之一。Excel提供了丰富的图表功能,可以帮助我们清晰地展示和解读数据。本文将详细介绍使用Excel制作图表的步骤,帮助读者掌握这一实用技能。
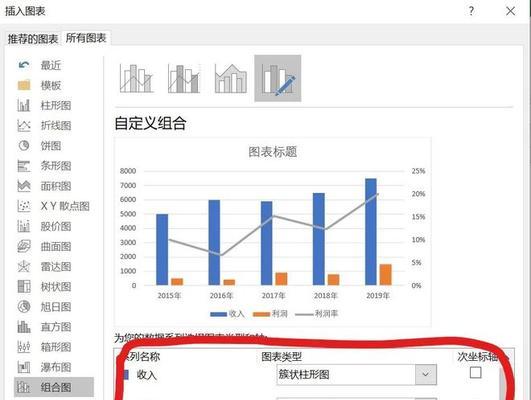
一、选择合适的图表类型
为了更好地呈现数据,首先需要根据数据的类型和目的选择合适的图表类型。在Excel中,常见的图表类型包括柱状图、折线图、饼图、散点图等。
二、准备数据源
在制作图表之前,需要先准备好相关的数据源。可以将数据整理在一个Excel工作表中,确保每一列代表一个变量,每一行代表一个数据点。
三、选择要展示的数据范围
根据需要展示的数据范围,选择对应的单元格区域。可以通过点击并拖动鼠标来选取所需数据范围。
四、插入图表
在选中数据范围后,点击Excel顶部菜单栏中的“插入”选项卡,然后选择合适的图表类型,并点击相应的图表。
五、调整图表布局
插入图表后,可以通过调整图表的布局来使其更加清晰易读。可以修改图表标题、坐标轴标题、网格线等,以及调整图表的大小和位置。
六、添加数据标签和数据系列名称
为了更好地展示数据,可以在图表中添加数据标签和数据系列名称。数据标签可以显示每个数据点的具体数值,而数据系列名称可以帮助区分不同的数据系列。
七、设置图表样式
Excel提供了多种预设的图表样式,可以选择合适的样式来美化图表。同时,也可以根据需要自定义图表的颜色、字体、线条等属性。
八、更改图表类型和布局
如果在制作过程中发现选择的图表类型或布局不合适,可以随时更改。只需选中图表,然后点击Excel顶部菜单栏中的“设计”选项卡,选择新的图表类型或布局。
九、调整数据源和范围
如果需要在图表中添加、删除或修改数据点,可以随时调整数据源和范围。只需点击Excel顶部菜单栏中的“设计”选项卡中的“选择数据”按钮,即可进行相应操作。
十、使用图表工具进行高级操作
Excel的图表工具提供了丰富的功能,可以帮助我们更加灵活地控制图表。可以通过添加趋势线、数据筛选、图表过滤等操作,进一步深化数据分析。
十一、添加图例和数据表
为了帮助读者更好地理解图表,可以在图表旁边添加图例和数据表。图例可以解释图表中的不同颜色或形状代表的含义,而数据表可以展示图表中的详细数据。
十二、调整图表打印设置
在准备打印图表之前,需要调整打印设置以确保图表能够完整地显示在纸张上。可以调整打印方向、纸张大小、边距等参数。
十三、保存并分享图表
完成制作图表后,可以将其保存为Excel文件,以便将来再次编辑和使用。同时,也可以将图表导出为图片或PDF格式,并与他人分享。
十四、实践与
通过实践使用Excel制作图表,不断尝试不同的图表类型和样式,不仅可以提高技能水平,还能更好地理解数据背后的意义和规律。
本文详细介绍了使用Excel制作图表的步骤。从选择合适的图表类型到最终的调整和分享,希望读者通过本文的指导,能够掌握使用Excel制作图表的技巧,提高数据分析和可视化能力。
如何用Excel制作图表
在现代工作和学习中,我们经常需要使用图表来展示数据和趋势。Excel作为一种功能强大的电子表格软件,不仅可以用来进行数据计算和分析,还能快速制作各种类型的图表。本文将为你详细介绍在Excel中制作图表的步骤和技巧,帮助你轻松应对各种数据可视化需求。
1.准备数据:导入或手动输入数据,确保数据格式正确、完整。
2.选择图表类型:根据数据特点和目的选择合适的图表类型,如柱状图、折线图、饼图等。
3.插入图表:选中数据区域后,在菜单栏中选择适当的图表类型并点击插入,即可生成一个基本的图表。
4.修改图表双击图表标题区域,输入合适的标题,以清晰表达图表的主题。
5.调整图表大小:拖动图表边框调整大小,使其适应显示区域或纸张大小。
6.设置图表样式:通过点击右键选择“样式”或在“设计”选项卡中选择合适的样式来美化图表。
7.修改图表数据范围:如果有新增数据,选中数据区域后右键选择“数据源”进行修改。
8.添加数据标签和图例:通过右键菜单或“布局”选项卡,添加数据标签和图例以增强图表的可读性。
9.调整坐标轴范围:通过右键菜单或“布局”选项卡,设置合适的坐标轴范围,使数据更加直观。
10.修饰图表:通过右键菜单或“格式”选项卡,调整字体、颜色、线条等细节,使图表更具吸引力。
11.添加数据趋势线:通过右键菜单或“布局”选项卡,选择合适的数据趋势线类型,用于展示数据变化趋势。
12.导出图表:选择合适的格式(如图片、PDF),点击“另存为”即可将图表导出保存。
13.更新图表数据:如果数据有更新,选中数据区域后右键选择“刷新数据”或使用“更新数据”按钮进行更新。
14.调整图表布局:通过拖拽和调整大小等操作,优化图表布局,以适应不同的展示需求。
15.保存和分享:点击“保存”按钮将图表保存到本地,或通过邮件、社交媒体等方式分享给他人。
通过本文的介绍,你了解了如何使用Excel制作图表的详细步骤和技巧。无论你是需要制作简单的柱状图还是复杂的数据趋势分析图,掌握了这些方法,你可以轻松地根据自己的需求制作出美观、清晰、准确的图表。Excel的强大功能为数据可视化提供了便利,希望本文对你有所帮助,让你更加高效地处理和展示数据。