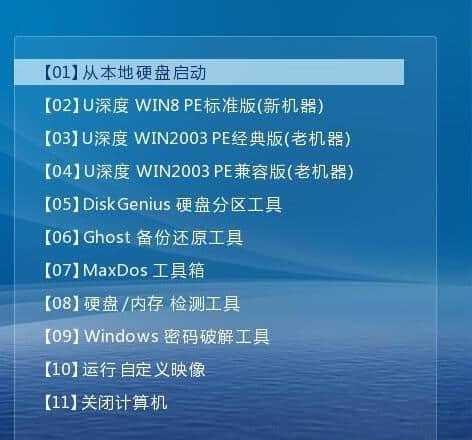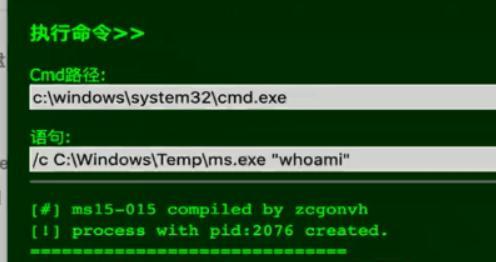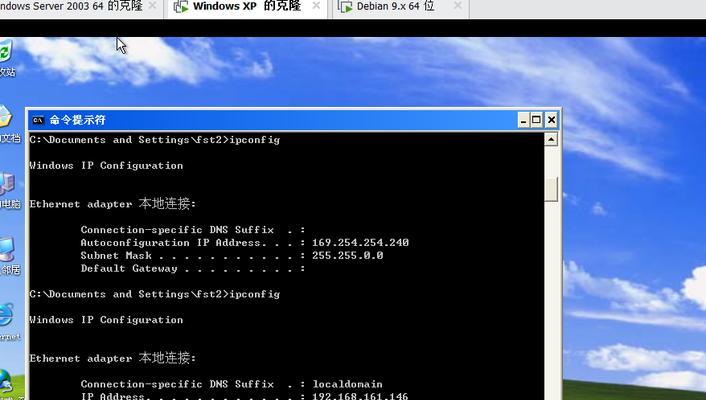在使用电脑的过程中,为了节省能源和延长屏幕的使用寿命,设置屏幕休眠时间是很重要的。通过合理设置屏幕休眠时间,不仅能够减少耗电量,还可以有效保护屏幕的寿命。本文将介绍如何在Windows系统中进行屏幕休眠时间的设置。
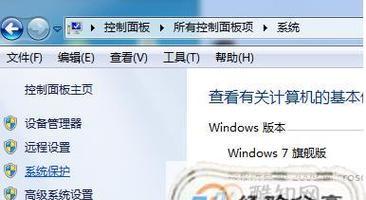
一、打开电脑的“电源和睡眠设置”
1.1进入Windows系统的“控制面板”
1.2找到并点击“电源和睡眠设置”选项
二、进入“更改计划设置”
2.1在打开的“电源和睡眠设置”页面,点击左侧的“更改计划设置”链接
三、选择你想要设置的电源计划
3.1在弹出的窗口中,选择你当前正在使用的电源计划(一般为“平衡”)
3.2点击“更改计划设置”
四、调整屏幕休眠时间
4.1在打开的窗口中,找到“关闭显示器”选项
4.2在选项旁边的下拉菜单中选择你想要设置的屏幕休眠时间(如:1分钟、5分钟等)
4.3点击“确定”保存设置
五、调整计算机休眠时间
5.1在同一窗口中,找到“进入睡眠”选项
5.2在选项旁边的下拉菜单中选择你想要设置的计算机休眠时间(如:15分钟、30分钟等)
5.3点击“确定”保存设置
六、进行其他高级设置
6.1在同一窗口中,点击“更改高级电源设置”链接
6.2进入高级设置页面后,你可以根据个人需求调整其他更高级的休眠设置,如:硬盘关闭时间、USB选择性关联等
6.3点击“确定”保存设置
七、保存并应用设置
7.1在高级电源设置页面,点击“应用”按钮
7.2点击“确定”按钮保存并应用所有设置
八、测试设置是否生效
8.1关闭所有应用程序,让电脑处于闲置状态
8.2观察屏幕是否在设定的休眠时间后自动关闭
九、根据个人需求调整屏幕休眠时间
9.1如果之后发现设定的屏幕休眠时间过长或过短,可以重新按照上述步骤进行调整
十、小贴士:如何临时取消屏幕休眠
10.1如果你在使用电脑的过程中需要暂时取消屏幕休眠,可以通过点击键盘或鼠标来唤醒屏幕
10.2屏幕将会在唤醒后的一段时间内保持亮屏状态,直到设定的休眠时间到达后才会自动关闭
十一、屏幕休眠设置的意义
11.1合理设置屏幕休眠时间可以节约能源,降低用电成本
11.2屏幕休眠能够延长屏幕的使用寿命,减少屏幕老化和损坏的风险
十二、注意事项:不要过于频繁地改变休眠时间
12.1过于频繁地改变休眠时间可能会增加屏幕和电脑硬件的负担,降低其寿命
12.2建议在设定一个合理的休眠时间后尽量保持稳定,避免经常调整
十三、设置屏幕密码保护
13.1如果担心他人在你离开时擅自操作你的电脑,可以在“更改计划设置”页面中设置屏幕密码保护
13.2在选项旁边的下拉菜单中选择你想要设置的密码保护时间,屏幕将在该时间后自动锁定
十四、不同电源计划的休眠设置可能不同
14.1如果你在使用不同的电源计划,每个电源计划的休眠设置可能会有所不同
14.2需要根据自己常用的电源计划进行相应的休眠设置
十五、
通过以上步骤,你可以轻松设置Windows系统中的屏幕休眠时间,减少能源消耗,延长屏幕寿命。根据个人需求进行调整和优化,确保电脑在休眠状态下能够最大程度地节省能源。
轻松学会设置Windows屏幕休眠时间
对于使用Windows操作系统的用户来说,合理设置屏幕休眠时间是非常重要的,不仅可以省电节能,还可以延长屏幕寿命。本文将详细介绍如何在Windows系统中进行屏幕休眠设置。
一进入“电源与睡眠”设置界面
点击屏幕右下角的“开始”按钮,然后选择“设置”选项。在“设置”界面中,点击“系统”选项,在弹出的子菜单中选择“电源与睡眠”选项,即可进入相关设置界面。
二选择电源和睡眠设置
在“电源与睡眠”设置界面,可以看到“电源和睡眠按钮和盖子”、“电池和适配器”以及“睡眠”等选项。点击相应选项即可进行相关设置。
三设置电源按钮和盖子操作
如果你是笔记本电脑用户,可以通过设置电源按钮和盖子操作来控制屏幕的休眠。点击“电源和睡眠按钮和盖子”选项,可以选择在按下电源按钮和关闭盖子时的操作,包括“休眠”、“关机”、“待机”等。
四设置电池和适配器操作
如果你是笔记本电脑用户,还可以通过设置电池和适配器操作来控制屏幕的休眠。点击“电池和适配器”选项,可以选择在使用电池和连接电源适配器时的操作,包括“休眠”、“待机”、“关闭屏幕”等。
五设置睡眠时间
点击“睡眠”选项,可以设置屏幕的睡眠时间。根据个人需求,可以选择立即进入睡眠、5分钟、15分钟、30分钟、1小时等不同的时间间隔。
六自定义屏幕休眠时间
如果上述的时间间隔不能满足你的需求,可以点击“其他电源设置”链接,在弹出的页面中选择“更改计划设置”,然后点击“更改高级电源设置”,即可自定义屏幕休眠时间。
七调整屏幕休眠后的恢复方式
在“更改高级电源设置”页面中,可以调整屏幕休眠后的恢复方式。你可以选择通过按下电源按钮、关闭盖子或者按任意键唤醒屏幕。
八节能模式设置
如果你想进一步节省电力,可以在“电源与睡眠”设置界面中选择“节能模式”。这将降低系统的性能,从而减少能耗。
九屏幕保护程序设置
除了屏幕休眠设置,你还可以在“电源与睡眠”设置界面中找到“屏幕保护程序”选项。点击该选项,可以设置屏幕保护程序的启用和停用以及时间间隔等相关设置。
十屏幕亮度调节
合理调节屏幕亮度也是节能的一种方式。你可以在Windows系统的任务栏上找到屏幕亮度调节按钮,通过拖动滑块来调整屏幕亮度。
十一关于屏幕休眠设置的注意事项
在进行屏幕休眠设置时,需要注意保证系统和驱动程序都是最新版本,以免出现不兼容或者无法正常工作的情况。
十二测试设置是否生效
设置完屏幕休眠时间后,可以点击“开始”按钮,然后选择“电源”选项,在弹出的子菜单中选择“睡眠”或者“休眠”,来测试设置是否生效。
十三调整设置的方法
如果在测试过程中发现设置不满意或者需要进行修改,可以重复前面的步骤,重新进入“电源与睡眠”设置界面进行调整。
十四注意事项
在设置屏幕休眠时间时,需要根据实际情况和个人需求进行调整,避免长时间不使用电脑导致的数据丢失或者电量耗尽等问题。
十五
通过本文的介绍,你应该已经掌握了如何在Windows系统中设置屏幕休眠时间的方法。合理设置屏幕休眠时间不仅可以省电节能,还可以提升计算机使用体验。记得根据实际需求进行设置,并且定期检查和调整设置,以保证系统的正常运行和节能效果的最大化。