随着iPad在生活中的普及和应用的广泛,我们常常需要对iPad屏幕上的内容进行截屏,以便于记录、分享或者编辑。然而,很多人可能并不知道iPad上有很多种不同的截屏快捷方式可供选择,这些方式可以大大提高我们的截屏效率。本文将深入探索iPad上的截屏快捷方式,帮助读者更好地利用iPad进行截屏操作。
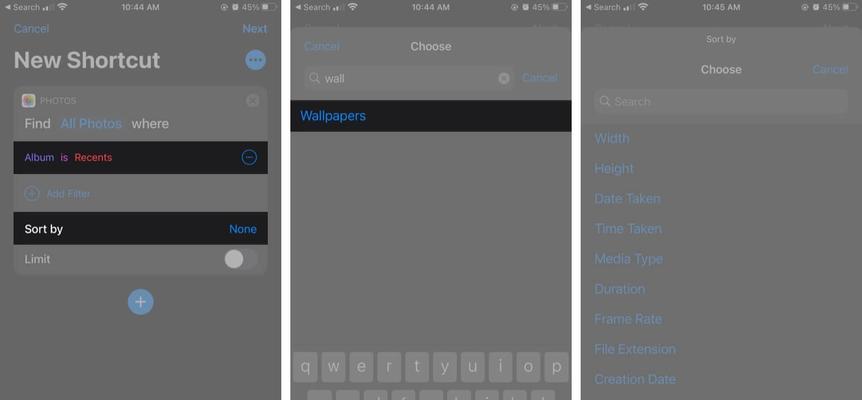
1.使用物理按键进行截屏
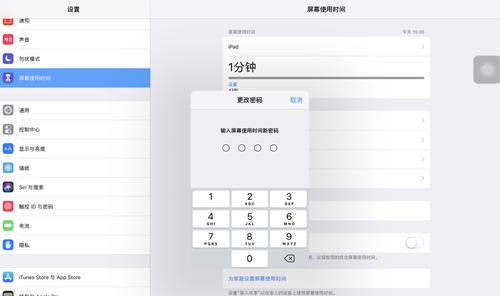
我们可以通过同时按住iPad上的Home键和电源键,即可快速完成一次截屏操作。这种方式非常方便,适用于任何时候,不管我们处于哪个应用程序或者界面。
2.使用ControlCenter中的截屏按钮
在iPad上滑动屏幕底部的ControlCenter界面,我们可以找到一个专门用于截屏的按钮,点击即可完成截屏。这种方式相对比较快速,适用于需要频繁进行截屏的场景。
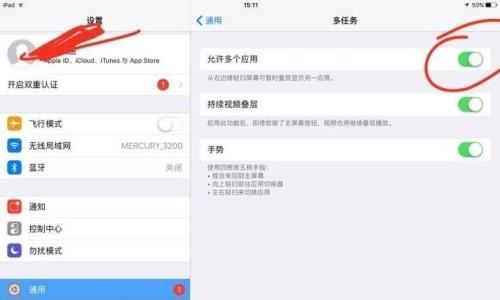
3.使用ApplePencil进行截屏
对于使用ApplePencil的iPad用户来说,可以通过在屏幕上连续双击ApplePencil来完成截屏操作。这种方式非常适合需要在绘图、手写笔记等场景下进行截屏的用户。
4.使用Siri语音指令进行截屏
如果我们希望通过语音指令来完成截屏操作,可以简单地对iPad说出“嘿Siri,截屏”。iPad会立即响应并完成截屏,帮助我们省去了手动操作的步骤。
5.使用快捷指令进行截屏
在iPad上安装并配置好快捷指令应用程序后,我们可以创建一个自定义的快捷指令,实现一键截屏功能。这种方式非常灵活,可以根据个人需求进行定制。
6.使用第三方应用程序进行截屏
除了系统自带的截屏方式外,iPad上还有很多第三方应用程序提供更多高级的截屏功能。例如,在AppStore中可以找到一些支持滚动截屏、编辑截图等功能的应用程序。
7.设置截屏的保存位置
在iPad的设置中,我们可以选择将截屏保存在相册中,或者直接保存到文件应用程序中。根据个人喜好和使用习惯,我们可以自由设置截屏保存的位置。
8.截屏后的编辑和分享
完成截屏后,iPad会将截图缩略图展示在屏幕的右下角。我们可以点击缩略图进行编辑,添加标注、涂鸦等效果,然后将截图分享给他人或者保存到其他应用程序中。
9.在截屏中捕捉长页面内容
如果我们需要截取整个网页或者长文档的内容,可以使用滚动截屏功能。在截屏时,只需在完成第一次截屏后向下滚动页面,iPad会自动将整个页面内容合成在一张图中。
10.截屏设置的快捷键定制
在iPad的设置中,我们可以自由定制截屏设置的快捷键。例如,我们可以将ControlCenter中的截屏按钮替换为其他按键,使得截屏操作更符合个人使用习惯。
11.通过AirDrop分享截屏
如果我们的设备上同时连接了多个支持AirDrop功能的设备,我们可以通过AirDrop来快速分享截屏。只需点击截屏缩略图,并选择目标设备,即可将截屏发送给其他设备。
12.使用屏幕录制进行截屏演示
iPad上的屏幕录制功能可以帮助我们将截屏操作过程录制下来,并生成一个视频文件。这种方式适用于需要向他人演示如何进行截屏操作的场景。
13.通过邮件或消息应用分享截屏
截屏后,我们可以直接通过邮件或消息应用程序分享截图给他人。只需点击缩略图,并选择要发送的联系人,即可将截屏作为附件发送出去。
14.批量删除不需要的截屏
随着时间的推移,我们可能会积累大量不再需要的截屏。iPad提供了一键批量删除截屏的功能,只需在相册中选择多个截屏,然后点击删除按钮即可。
15.了解更多截屏技巧和技巧
除了上述介绍的主要截屏快捷方式外,iPad上还有很多其他实用的截屏技巧和技巧等待我们去探索和运用。在使用过程中,我们可以不断学习和了解更多相关知识,提升自己的截屏效率。
通过本文的探索,我们深入了解了iPad上的截屏快捷方式。无论是通过物理按键、ControlCenter、ApplePencil、语音指令还是快捷指令等方式,我们都可以轻松实现一键截屏的操作。同时,通过学习编辑、分享、设置等技巧,我们可以更好地利用iPad进行截屏,并提高工作和生活中的效率。
