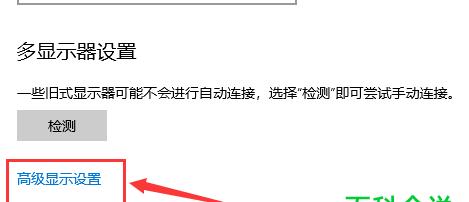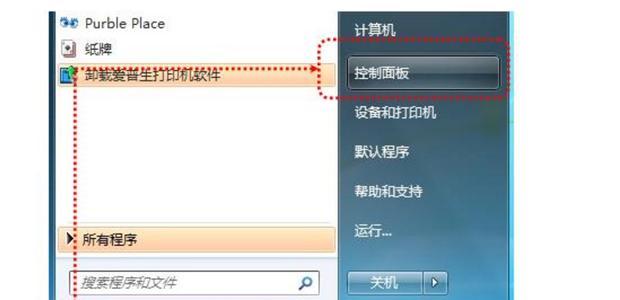在日常工作和学习中,我们经常会需要暂时离开电脑,但又不想完全关闭电源或让电脑处于开机状态。这时,如果能有一个一键待机快捷键,将会极大地提高我们的效率和便利性。本文将介绍如何设置一键待机快捷键,让你轻松享受便捷的休息模式。

1.了解一键待机功能
2.选择合适的快捷键
3.打开“电源与休眠设置”
4.选择“更改电源按钮的功能”
5.设置快捷键
6.确定快捷键的组合方式
7.设置待机时间
8.选择适合自己的待机模式
9.防止误操作
10.测试一键待机快捷键的有效性
11.针对特定情况进行个性化设置
12.遇到问题时的解决方法
13.了解一键唤醒功能
14.设定一键唤醒快捷键
15.享受一键待机带来的便利与效率
1.了解一键待机功能:一键待机是指通过快捷键将电脑设置为待机模式,即保持系统处于低功耗状态,同时保留当前工作和数据,以便稍后恢复使用。
2.选择合适的快捷键:选择一个容易记忆且不会与其他快捷键冲突的组合键作为一键待机的快捷键。
3.打开“电源与休眠设置”:在开始菜单中搜索“电源与休眠设置”,点击进入该设置页面。
4.选择“更改电源按钮的功能”:在电源与休眠设置页面的左侧导航栏中,点击“更改电源按钮的功能”。
5.设置快捷键:在“更改电源按钮的功能”页面中,找到“睡眠”选项,点击选择并在旁边的文本框内输入想要设置的快捷键。
6.确定快捷键的组合方式:可以选择单一按键,如F1或者F2,也可以选择组合按键,如Ctrl+Alt+Delete。根据个人习惯和键盘布局来选择适合自己的快捷键组合方式。
7.设置待机时间:在电源与休眠设置页面中,找到“休眠”选项,在其下方找到“额外电源设置”,点击进入。在弹出的对话框中,选择合适的待机时间,如10分钟或30分钟。
8.选择适合自己的待机模式:根据个人需求,可以选择普通待机模式、待机后立即进入休眠模式或者进入混合睡眠模式。
9.防止误操作:在设置快捷键时,要避免选择常用的快捷键,以免发生误操作。可以考虑使用较少使用的键位或者组合键来设置一键待机。
10.测试一键待机快捷键的有效性:在完成设置后,按下设置好的快捷键,观察电脑是否成功进入待机模式。
11.针对特定情况进行个性化设置:如果你经常需要在特定时间段自动进入待机模式,可以设置计划任务来实现自动待机功能。
12.遇到问题时的解决方法:如果在设置过程中遇到问题,可以尝试重启电脑或者参考电脑制造商提供的帮助文档来解决。
13.了解一键唤醒功能:一键唤醒是指通过快捷键将电脑从待机模式唤醒,恢复到原来的工作状态。
14.设定一键唤醒快捷键:同样,在“更改电源按钮的功能”页面中,找到“唤醒”选项,点击选择并设置一键唤醒的快捷键。
15.享受一键待机带来的便利与效率:通过设置一键待机快捷键,我们可以在不关闭电源的情况下快速进入待机模式,享受便利与效率。
通过本文介绍的方法,你可以轻松设置一个方便快捷的一键待机快捷键,让你在工作、学习或休息时,更加高效和便捷。同时,了解并设置一键唤醒快捷键,可以在需要时快速唤醒电脑,恢复到原来的工作状态。希望这些设置方法能够为你的电脑使用带来更多便利与舒适。
一键待机快捷键的设置办法
在日常使用电脑的过程中,我们经常会遇到需要将电脑待机的情况,如何能够更方便、更快捷地完成待机操作呢?通过设置一键待机快捷键,我们可以将这一繁琐的操作简化,从而提高工作效率。本文将介绍一些常见操作系统的一键待机设置办法,帮助读者快速学会设置自己电脑的一键待机快捷键。
1.Windows系统的一键待机设置方法
在Windows系统中,我们可以通过以下步骤来设置一键待机快捷键:
-打开“控制面板”;
-点击“电源选项”;
-在左侧导航栏中选择“更改计算机睡眠时间和其他电源设置”;
-在新窗口中,点击“更改当前不可用的设置”;
-在“电源选项”页面中找到“更改高级电源设置”链接;
-在新窗口中,找到“电源按钮和盖子”选项;
-展开该选项,找到“电源按钮的操作”;
-在“按下电源按钮”选项中选择“待机”;
-点击“确定”保存设置。
2.macOS系统的一键待机设置方法
在macOS系统中,我们可以通过以下步骤来设置一键待机快捷键:
-打开“系统偏好设置”;
-点击“键盘”;
-在顶部导航栏中选择“快捷键”;
-在左侧菜单中选择“App快捷键”;
-点击右下角的“+”按钮添加新的快捷键;
-在“应用程序”下拉菜单中选择“全局”;
-在“菜单标题”中输入“睡眠”;
-在“键盘快捷键”中设置自定义的组合键,如Command+Option+Control+电源键;
-点击“添加”保存设置。
3.Linux系统的一键待机设置方法
在Linux系统中,我们可以通过以下步骤来设置一键待机快捷键:
-打开终端,并输入以下命令来编辑自定义脚本文件:`vim~/.bashrc`;
-在文件的末尾添加以下代码:
```
#Sleepfunction
sleep_now(){
dbus-send--system--print-reply--dest="org.freedesktop.UPower"/org/freedesktop/UPowerorg.freedesktop.UPower.Suspend
aliassleep=sleep_now
```
-保存文件并退出编辑模式;
-在终端中输入以下命令使修改的bash配置生效:`source~/.bashrc`;
-现在,你可以在终端中输入`sleep`命令来让电脑进入待机状态了。
4.ChromeOS系统的一键待机设置方法
在ChromeOS系统中,我们可以通过以下步骤来设置一键待机快捷键:
-打开“设置”;
-点击左侧导航栏中的“设备”;
-在“键盘”部分找到“顶级功能键”;
-将其切换为“启用”状态;
-在右侧的“顶级功能键”下拉菜单中选择“电源”;
-这样,按下“电源”键就可以一键将电脑待机了。
5.Android系统的一键待机设置方法
在Android系统中,我们可以通过以下步骤来设置一键待机快捷键:
-打开“设置”;
-点击“系统”;
-在“按键和手势”部分找到“按下电源键”;
-选择“仅锁定”或“立即关闭屏幕”;
-这样,按下电源键就可以一键将手机待机了。
6.iOS系统的一键待机设置方法
在iOS系统中,我们可以通过以下步骤来设置一键待机快捷键:
-打开“设置”;
-点击“通用”;
-在“辅助功能”部分找到“按键”;
-在“按键模拟”下的“睡眠/唤醒”选项中选择“设置新快捷方式”;
-设置自定义的按键组合,如同时按下“Home”键和“上音量”键;
-这样,按下设置的按键组合就可以一键将iPhone待机了。
7.一键待机快捷键的使用注意事项
-设置一键待机快捷键前,请确保电脑已经安装了最新的操作系统版本;
-如果你已经设置了其他功能的快捷键,可能会导致冲突,需要重新调整;
-在设置一键待机快捷键时,选择一个容易记忆、不容易误触发的组合键;
-如果你不小心误触发了一键待机快捷键,可以通过按下电源键来解除待机状态;
-不同品牌、型号的电脑可能在一键待机设置方法上有所差异,请根据自己电脑的具体情况进行设置。
通过设置一键待机快捷键,我们可以简化操作步骤,提高工作效率。本文介绍了Windows、macOS、Linux、ChromeOS、Android和iOS等常见操作系统的一键待机设置方法,并提醒读者注意使用注意事项。希望读者通过本文的指导,能够轻松设置自己电脑的一键待机快捷键,享受智能化的电脑使用体验。