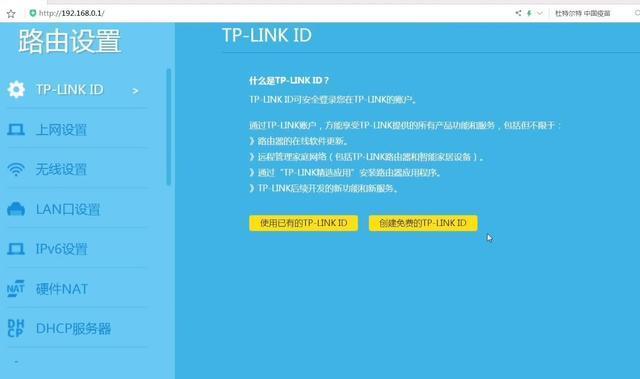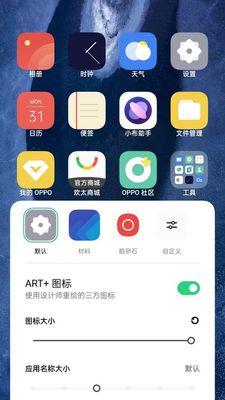Windows10系统是目前最广泛使用的操作系统之一,而在使用该系统时,一些用户可能会遇到耳机无声的问题。这个问题可能由多种原因引起,例如驱动问题、音频设置错误等。本文将介绍一些常见的解决方法,帮助你在Windows10系统下快速解决耳机无声问题,让你能够享受更好的音频体验。
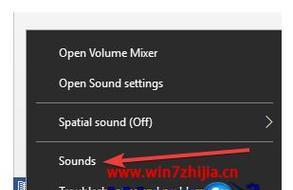
一、检查音量设置
二、检查耳机连接
三、检查耳机线缆
四、更换耳机插孔
五、更新或重新安装音频驱动程序
六、启用耳机作为默认播放设备
七、调整音频增益
八、禁用音频增强效果
九、检查其他应用程序的音频设置
十、重置Windows音频服务
十一、检查Windows音频服务状态
十二、禁用和启用Windows音频设备
十三、禁用空白音频设备
十四、使用音频故障排除工具
十五、联系专业技术支持
段落
一、检查音量设置
打开Windows系统的音量控制选项,确保耳机音量处于适当的位置,并确保静音选项未启用。
二、检查耳机连接
确保耳机正确连接到计算机的音频插孔上,并确保插头与插孔完全插入。
三、检查耳机线缆
检查耳机线缆是否受损或断开连接,如果发现问题,尝试更换线缆或修复它们。
四、更换耳机插孔
如果耳机插孔存在问题,例如损坏或松动,可以考虑更换插孔或修复它们。
五、更新或重新安装音频驱动程序
前往计算机制造商的官方网站,下载最新版本的音频驱动程序并安装。如果已经安装了最新版本的驱动程序,可以尝试重新安装它们。
六、启用耳机作为默认播放设备
打开Windows系统的音频设置,并将耳机设置为默认播放设备。
七、调整音频增益
在Windows系统的音频设置中,调整耳机的音频增益,以确保音量适当并且没有静音。
八、禁用音频增强效果
有时候音频增强效果可能会导致耳机无声,尝试禁用这些效果来查看是否能解决问题。
九、检查其他应用程序的音频设置
确保其他应用程序的音频设置正确,没有将音频输出设置为其他设备。
十、重置Windows音频服务
打开命令提示符,输入命令“netstopaudiosrv”并按下回车键,然后输入命令“netstartaudiosrv”并再次按下回车键,以重置Windows音频服务。
十一、检查Windows音频服务状态
打开Windows服务管理器,查找“WindowsAudio”服务,并确保其状态为“正在运行”。
十二、禁用和启用Windows音频设备
在设备管理器中,找到音频设备,右键点击并选择禁用,然后再次右键点击并选择启用。
十三、禁用空白音频设备
打开音频设置,禁用任何空白音频设备,以确保系统只使用有效的音频设备。
十四、使用音频故障排除工具
Windows10系统提供了一些内置的故障排除工具,可以帮助用户自动识别和修复音频问题。
十五、联系专业技术支持
如果以上方法都无法解决问题,建议联系计算机制造商或耳机制造商的技术支持团队,获取更专业的帮助和指导。
无论是由于驱动问题还是设置错误引起的耳机无声问题,本文提供了一系列解决方法。通过检查音量设置、耳机连接、线缆以及进行必要的调整和更新,用户可以尝试解决这些问题,并重新获得良好的音频体验。如果以上方法仍然无效,建议寻求专业技术支持的帮助,以确保问题得到妥善解决。
解决Windows10系统耳机没有声音的方法
在使用Windows10系统时,偶尔会遇到耳机没有声音的问题,这可能会给我们的音频体验带来不便。然而,不用担心,本文将为您提供一些解决方法,以帮助您快速修复这个问题,恢复良好的音频效果。
一、检查耳机和插孔连接
确保耳机正确连接到电脑的插孔,检查插孔是否干净无尘,有时候灰尘或异物会影响音频传输。
二、调整音量设置
在任务栏上找到音量图标,右键点击选择“打开音量混合器”,确保耳机音量调节滑块处于合适位置。
三、检查默认播放设备
点击任务栏上的音量图标,选择“音频设备”或“播放设备”,确保耳机是默认播放设备。
四、更新驱动程序
打开设备管理器,找到音频输入输出设备,右键点击选择“更新驱动程序”,选择自动搜索更新程序。
五、检查音频服务
按下Win+R组合键打开运行对话框,输入“services.msc”,找到“Windows音频”服务,确保其状态为“正在运行”。
六、禁用音频增强功能
在控制面板中找到“声音”,点击“播放”选项卡,选择默认的音频设备,点击“属性”按钮,前往“增强”选项卡,勾选“禁用所有音频效果”。
七、使用Windows故障排除工具
打开设置,点击“更新和安全”,选择“故障排除”,在“找到和解决问题”部分找到“音频播放器”并运行故障排除工具。
八、检查第三方应用程序
有时第三方应用程序会干扰音频播放,关闭或卸载最近安装的应用程序,然后重新连接耳机试试。
九、查看应用程序音量
在音量混合器中,确保正在使用的应用程序音量没有被静音或调低。
十、检查耳机线材
检查耳机线材是否损坏或断开连接,可以尝试更换一个耳机线进行测试。
十一、重启Windows音频服务
按下Win+R组合键打开运行对话框,输入“services.msc”,找到“Windows音频”服务,右键点击选择“重新启动”。
十二、重新安装音频驱动程序
打开设备管理器,找到音频输入输出设备,右键点击选择“卸载设备”,然后重新启动电脑。
十三、恢复系统设置
在设置中找到“更新和安全”,选择“恢复”,点击“开始”按钮,选择“保留我的文件”或“全部移除”进行系统恢复。
十四、使用专业维修工具
如果以上方法都无法解决问题,可以考虑使用专业的维修工具进行诊断和修复。
十五、联系技术支持
如果仍然无法解决耳机无声问题,可以联系设备制造商或Windows技术支持寻求进一步帮助。
通过以上方法,我们可以快速解决Windows10系统耳机没有声音的问题,确保良好的音频体验。在尝试这些方法之前,建议先检查耳机和插孔连接是否正常,并确保音量设置正确。如果问题仍然存在,请尝试更新驱动程序、检查音频服务、禁用音频增强功能等。如果问题依然无法解决,可以尝试恢复系统设置或联系技术支持获得进一步帮助。