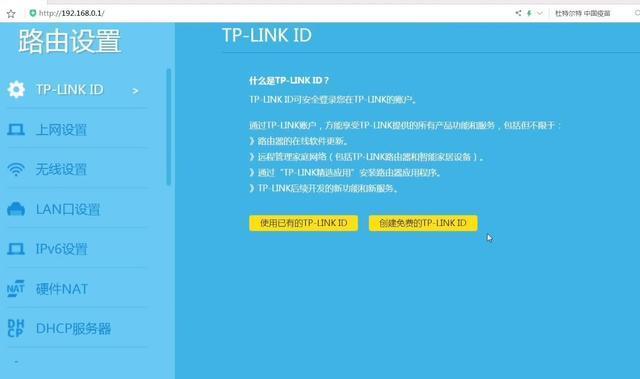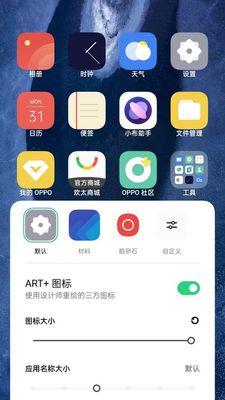随着科技的发展,现代人对于电子产品的依赖越来越深。而随之而来的问题之一就是,屏幕显示大小不一定符合所有人的需求。为了解决这个问题,设备厂商普遍提供了屏幕缩放功能。本文将介绍屏幕缩放的作用以及如何使用这一功能,以帮助读者轻松调整显示大小。

一、为什么需要屏幕缩放?
随着年龄增长或视力问题的出现,许多人发现屏幕上的字体和图标变得模糊或难以辨认。这时候,屏幕缩放功能就派上了用场。通过调整屏幕缩放,可以放大显示内容,使其更加清晰可见。
二、如何启用屏幕缩放?
1.打开设备的设置界面,通常可以在系统设置中找到“显示与亮度”选项。
2.在“显示与亮度”选项中,找到“屏幕缩放”或类似的名称,并点击进入。
3.在屏幕缩放设置界面,可以看到一个滑动条或选择不同的缩放比例。根据个人需求,选择合适的缩放比例。
三、如何放大屏幕显示内容?
1.在启用屏幕缩放后,可以立即看到显示内容变大了。
2.如果觉得显示内容仍然不够大,可以通过下一节将要介绍的方法进一步调整。
四、如何进一步调整屏幕缩放比例?
1.返回屏幕缩放设置界面,滑动滑动条或选择不同的缩放比例。
2.注意,增大缩放比例会导致一部分内容无法完整显示在屏幕上,需要通过滑动屏幕来查看完整的内容。
五、如何缩小屏幕显示内容?
1.如果觉得显示内容过大,可以通过减小缩放比例来缩小屏幕显示。
2.同样地,减小缩放比例也会导致一部分内容无法完整显示在屏幕上。
六、如何将屏幕缩放恢复默认?
1.在屏幕缩放设置界面,找到“重置”或类似的按钮,点击即可将缩放比例恢复默认。
2.注意,恢复默认会使之前的所有自定义缩放比例被清除。
七、屏幕缩放的适用范围
屏幕缩放功能适用于大多数的电子设备,包括智能手机、平板电脑、电脑等。不同设备的设置位置和界面可能有所差异,但基本原理相同。
八、屏幕缩放的注意事项
1.虽然屏幕缩放可以调整显示大小,但并不能解决所有视力问题。如遇到严重视力问题,建议及时就医。
2.缩放比例过大或过小可能会影响显示效果,建议根据实际需要进行调整。
九、屏幕缩放的优势
通过屏幕缩放,用户可以根据自身需求调整显示大小,提高使用体验,减少对视力的依赖。
十、屏幕缩放的限制
由于屏幕尺寸和显示分辨率的限制,调整缩放比例可能会导致部分内容无法完整显示在屏幕上。
十一、如何选择合适的缩放比例?
选择合适的缩放比例是关键。过大的缩放比例可能会导致部分内容无法显示,而过小的缩放比例又会使内容难以辨认。建议根据个人视力情况和使用习惯进行调整。
十二、屏幕缩放与显示分辨率的关系
屏幕缩放和显示分辨率是不同的概念。屏幕缩放是通过调整显示内容的大小,而显示分辨率则是指屏幕上像素的密度。两者可以互相影响,但并不是完全一致。
十三、屏幕缩放设置的保存和恢复
大多数设备会将屏幕缩放设置保存在系统中,即使重启设备后,设置也会被保留。如果需要恢复默认设置,可以通过上文提到的重置功能实现。
十四、屏幕缩放对应用程序的影响
在屏幕缩放后,一些应用程序的界面可能会出现错位或字体显示异常等问题。这时候,可以尝试更新应用程序或者联系开发者解决。
十五、
屏幕缩放是一种非常有用的功能,可以帮助用户根据自身需求调整显示大小。通过掌握屏幕缩放的使用方法,用户可以轻松解决屏幕显示大小不合适的问题,提高使用体验。无论是年轻人还是年长者,都可以通过屏幕缩放来享受更好的电子产品体验。
屏幕放大缩小
在日常使用电子设备时,我们常常遇到需要放大或缩小屏幕的情况。无论是为了更清晰地查看细节,还是为了适应不同的显示环境,掌握屏幕放大缩小的方法和技巧都是很重要的。本文将介绍一些简单而实用的操作,帮助你随心所欲地调整屏幕大小。
调整屏幕大小的快捷键
通过使用快捷键可以快速调整屏幕的放大和缩小。在Windows系统中,按住"Ctrl"键的同时,滚动鼠标滚轮向前可以放大屏幕,向后可以缩小屏幕。在Mac系统中,按住"Command"键的同时,用两个手指向上滑动触摸板可以放大屏幕,向下滑动可以缩小屏幕。
利用系统设置进行屏幕放大缩小
除了使用快捷键,我们还可以通过系统设置进行屏幕放大和缩小。在Windows系统中,点击桌面空白处右键,选择"显示设置",然后在"缩放和布局"选项中调整放大或缩小的比例。在Mac系统中,点击屏幕左上角的苹果图标,选择"系统偏好设置",然后在"显示器"选项中调整放大或缩小的比例。
使用浏览器插件进行网页放大缩小
当我们在浏览网页时,有时会遇到字体太小或排版不合适的情况。这时,我们可以借助一些浏览器插件进行网页放大和缩小。比如,在Chrome浏览器中,安装"Zoom"插件后,点击插件图标可以快速放大或缩小网页。
应用程序内的放大缩小功能
许多应用程序内部都提供了放大和缩小的功能。在MicrosoftOffice中,你可以通过点击"视图"选项卡下的放大和缩小按钮来调整文档的大小。类似地,其他软件和应用程序也通常提供了类似的功能。
使用屏幕放大软件进行更精确的调整
如果系统自带的放大缩小功能无法满足你的需求,你还可以考虑使用专门的屏幕放大软件。这些软件通常提供更多的调整选项,比如放大镜效果、显示窗口缩放等。一些常见的屏幕放大软件包括ZoomIt、Magnifier等。
屏幕放大缩小的注意事项
在进行屏幕放大缩小时,需要注意一些细节。过度放大会导致图像模糊,过度缩小则会导致信息丢失。不同的应用程序和网页可能对放大缩小操作有不同的适应性,需要根据实际情况进行调整。
如何在移动设备上放大缩小屏幕
对于移动设备,如手机和平板电脑,我们也可以进行屏幕放大缩小操作。在iOS系统中,可以在"设置"中选择"显示与亮度",然后调整"缩放"选项。在安卓系统中,可以在"设置"中选择"显示",然后调整"字体大小"或"显示大小"选项。
使用外接显示器进行屏幕放大缩小
如果你使用外接显示器,也可以通过调整显示器的分辨率来实现屏幕放大缩小。在Windows系统中,右键点击桌面空白处,选择"显示设置",然后在"多显示器"选项中调整分辨率。在Mac系统中,点击屏幕左上角的苹果图标,选择"系统偏好设置",然后在"显示器"选项中调整分辨率。
通过浏览器缩放设置调整网页大小
浏览器通常提供了缩放功能,可以根据需要放大或缩小网页。在Chrome浏览器中,点击右上角的菜单按钮,选择"放大"或"缩小"选项即可调整网页大小。其他浏览器也有类似的功能。
放大和缩小的实际应用场景
屏幕放大和缩小的实际应用场景非常广泛。比如,在制作演示文稿时,可以放大屏幕以便更清晰地看到细节;在展示图片或视频时,可以通过缩小屏幕来适应不同的显示设备;在阅读长篇文章时,可以放大屏幕以便更轻松地阅读。
放大缩小对眼睛健康的影响
适当的屏幕放大和缩小可以减轻眼睛的疲劳和不适。过小的字体和图像会使眼睛过度劳累,而过大的字体和图像则会导致眼睛需要过度调整对焦。根据自己的需求和眼睛的舒适度,合理地进行屏幕放大缩小操作是非常重要的。
如何选择合适的屏幕放大缩小方法
在选择屏幕放大缩小的方法时,需要考虑自己的使用习惯、设备类型以及具体需求。对于简单的放大缩小操作,可以使用快捷键或系统设置;对于更精细的调整,可以使用软件或浏览器插件;而对于移动设备和外接显示器,还有针对性的设置可以选择。
屏幕放大缩小:提升使用体验的小技巧
无论是在工作还是娱乐中,掌握屏幕放大缩小的方法和技巧都能提升使用体验。通过合理地调整屏幕大小,我们可以更好地适应不同场景和需求,让操作更加顺畅、舒适。
屏幕放大缩小:让电子设备更加便捷实用
在电子设备日益普及的今天,屏幕放大缩小已经成为了一种常用操作。通过掌握相关的技巧和方法,我们可以更好地利用设备的功能,让电子设备在工作和生活中更加便捷实用。
屏幕放大缩小是一项简单而实用的操作,掌握相关的方法和技巧可以提升我们使用电子设备的体验。无论是通过快捷键、系统设置、软件还是浏览器插件,都可以根据自己的需求和习惯进行调整。合理地进行屏幕放大缩小操作,让我们能够更好地适应不同场景和需求,提高工作效率和使用舒适度。