Win7电脑是广泛使用的操作系统,然而有时候会遇到声音无法播放的问题,常见的情况就是系统托盘上会出现一个红色的叉,提示声音设备出现问题。这种问题虽然看似麻烦,但实际上存在一些简单的修复方法,可以帮助我们快速解决这一问题。本文将介绍一些常见的修复方法,希望能对遇到此类问题的Win7用户提供帮助。
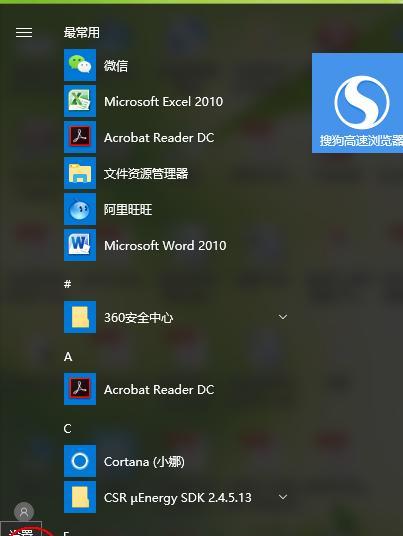
一、检查音量调节器设置
1.1打开控制面板
1.2点击"硬件和声音"
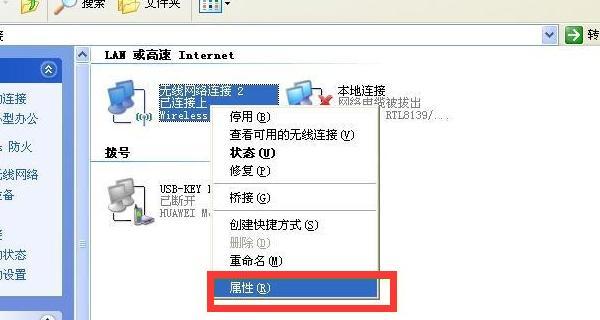
1.3点击"声音"
1.4在"播放"标签页中检查默认设备是否正确设置
二、检查音频驱动程序是否正常
2.1打开设备管理器
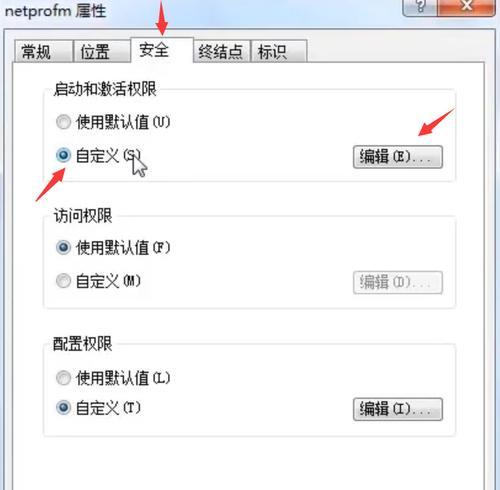
2.2在"声音、视频和游戏控制器"下找到音频设备
2.3右键点击设备,选择"更新驱动程序软件"
2.4如果驱动程序已经是最新版本,可以尝试卸载并重新安装驱动程序
三、检查音频服务是否启用
3.1打开"服务"窗口
3.2搜索"WindowsAudio"服务
3.3右键点击该服务,选择"启动"
四、清理系统垃圾文件
4.1打开"计算机"
4.2右键点击系统盘(通常是C盘),选择"属性"
4.3在"常规"标签页中点击"清理系统文件"
4.4勾选"音频文件"选项,并点击"确定"
五、使用系统自带的故障排除工具
5.1打开控制面板
5.2点击"查看所有控制面板项"
5.3点击"故障排除"
5.4点击"音频播放问题"
六、检查外接设备的连接
6.1确保扬声器或耳机正确连接到计算机的音频插孔
6.2检查线缆是否损坏或松动
七、检查音频设备是否被禁用
7.1右键点击托盘上的音量图标,选择"声音"
7.2在"播放"标签页中找到音频设备
7.3右键点击设备,选择"启用"
八、检查系统是否有病毒或恶意软件
8.1运行杀毒软件进行全面扫描
8.2清理可能存在的恶意软件
九、使用系统还原
9.1打开"系统和安全"选项
9.2点击"系统"
9.3点击"系统保护"
9.4选择"系统还原",按照向导进行操作
十、重装操作系统
10.1备份重要文件
10.2使用Win7安装盘进行重新安装
十一、卸载并重新安装音频设备驱动程序
11.1打开设备管理器
11.2在"声音、视频和游戏控制器"下找到音频设备
11.3右键点击设备,选择"卸载设备"
11.4在"控制面板"中重新安装相应驱动程序
十二、检查音频设备的硬件连接
12.1关闭计算机并断开电源
12.2打开机箱,检查声卡或集成声卡是否正确插入主板插槽
十三、修复操作系统文件
13.1打开命令提示符
13.2输入命令"sfc/scannow"并按回车键
13.3等待系统自动修复损坏的文件
十四、运行系统维护任务
14.1打开控制面板
14.2点击"系统和安全"
14.3点击"系统维护"
14.4点击"立即检查"
十五、寻求专业技术支持
15.1如果以上方法无法解决问题,可以联系专业的电脑维修人员寻求帮助
通过以上十五个简单的修复方法,我们可以轻松解决Win7电脑声音红叉的问题。尽管问题看起来比较困扰,但实际上很多时候只需要简单的调整或设置就能够解决。如果遇到类似问题,建议先按照这些方法一步步尝试,可以避免不必要的麻烦并节省时间。如果问题仍然存在,可以考虑寻求专业技术支持。
